MW WP Formの入力画面、確認画面、完了画面のURLが全て同じなんだけどAnalyticsの目標設定をしたい時は、イベントトラッキングを使えばコンバージョン設定が可能になります。
方法はいろいろありますが、よくやるのは「送信ボタンがクリックされた」のを検知して目標達成とする方法です。
この方法で目標設定はできます。が、結構面倒ですし、そもそも、あんまりいい方法とは思えません。
WordPressの固定ページがテンプレートになってるなら、入力画面、確認画面、完了画面をそれぞれ作成。URLをすべて分けて到達ページで目標設定するのを断然おすすめします。
以下の説明は、タグマネージャーはすでに導入済み、MW WP Formの設定も完了して正常に動いてる状態を前提にしてます。
この送信ボタンのクリックで目標達成にする方法の場合、あんまりないと思いますが、送信ボタンをクリックしたけど完了画面が表示される前にブラウザを閉じた場合、実際には完了してませんがAnalyticsの目標は達成になります。
これもあんまりないと思いますが、確認画面が表示されてから送信ボタンが押されるまでに30分(Analyticsの初期設定の時)以上かかった場合、Analyticsのセッションが切れますので目標発生ページが(entrance)になります。
タグマネージャーで「Click Element」変数を有効にする
タグマネージャーの左側のメニューから「変数」をクリック。右上にある「新規」を押して新しい変数を追加する画面に行きます。
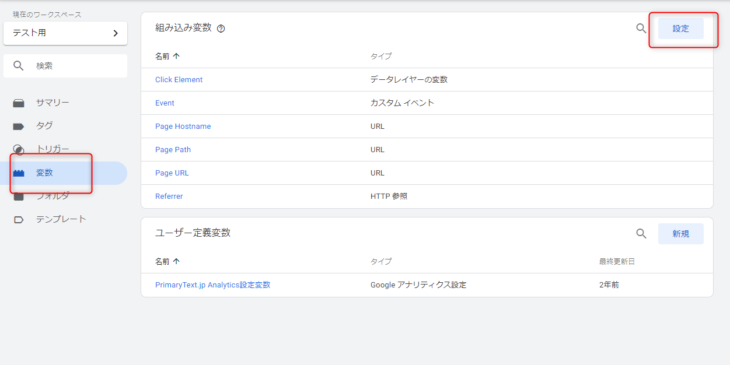
開いた画面の真ん中の下あたりに、「クリック」があって、「Click Element」があるのでチェックを付けて閉じてください。
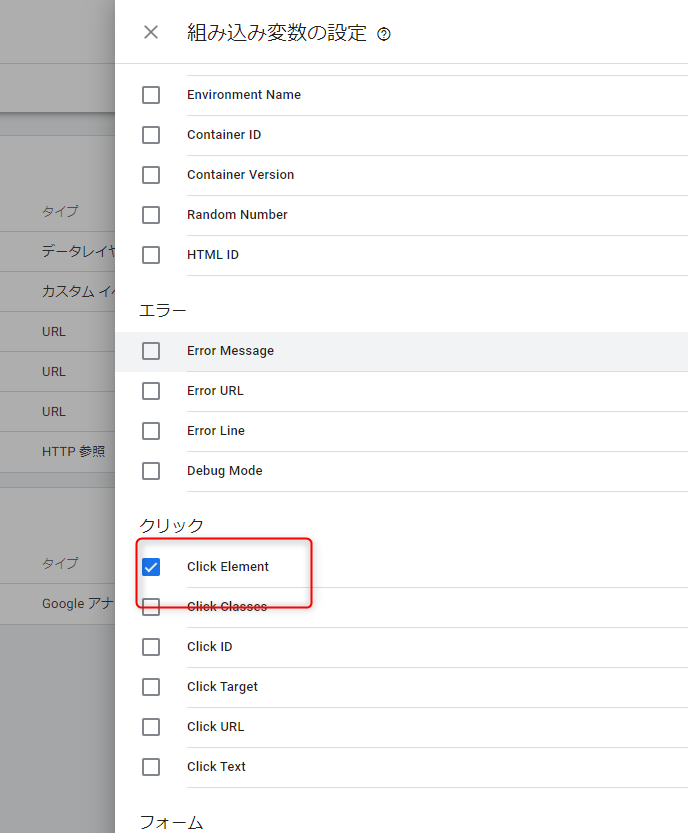
タグマネージャーで送信ボタンクリックのトリガー作成
タグマネージャーの左側のメニューから「トリガー」をクリック。右上にある「新規」を押して新しいトリガーを追加する画面に行きます。
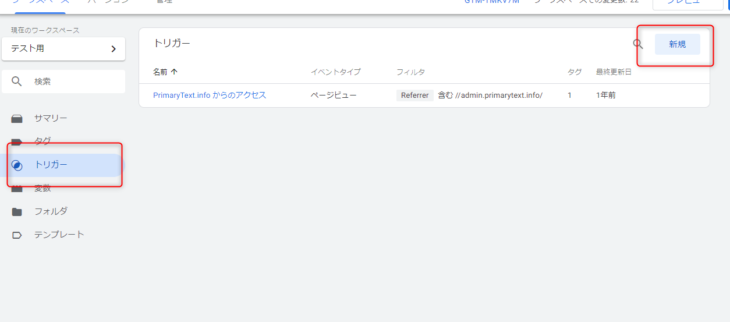
トリガー名「名前のないトリガー」を「フォーム送信ボタンのクリック」に変更。トリガーの設定の鉛筆ボタンをクリックします。
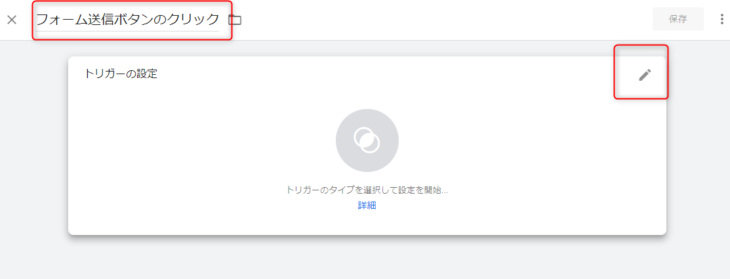
開いた画面「トリガーのタイプを選択」で、「クリック」の中にある「すべての要素」を選んでください。
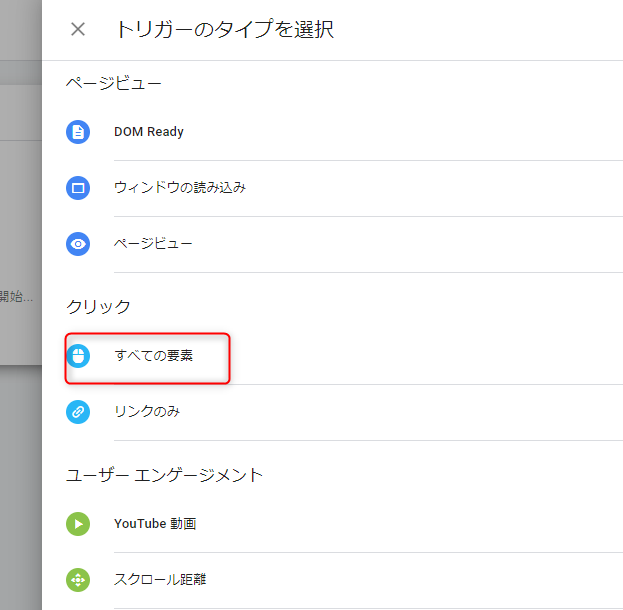
「このトリガーの発生場所」で「一部のクリック」に変更。
条件に、「Click Element」「CSSセレクタに一致する」で、div.mw_wp_form_confirm button[name="submit"]と入れて、保存してください。
この指定で、MW WP Formの表示されてる確認画面で送信ボタンがクリックされた場合、のみに反応するようになります。
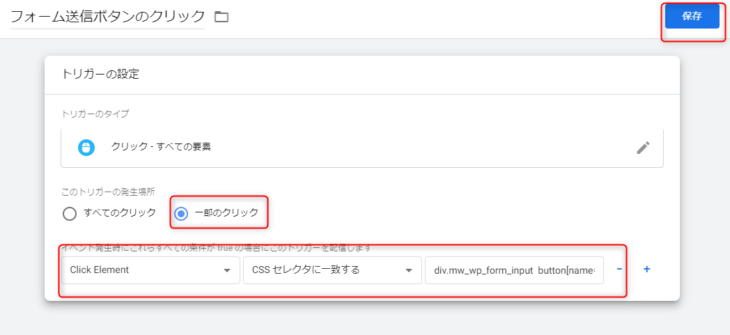
タグマネージャーでAnalyticsにイベントを送信する
タグマネージャーの左側のメニューから「タグ」をクリック。右上にある「新規」を押して新しいタグを追加する画面に行きます。
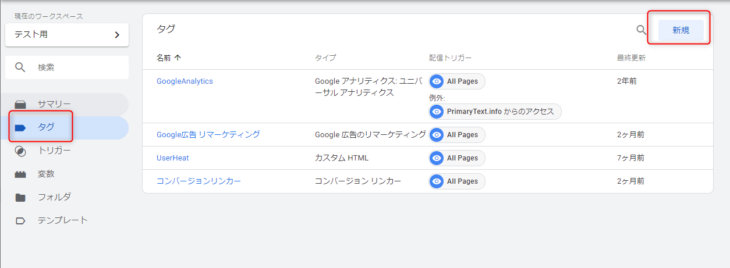
開いた画面の「名前のないタグ」を「GoogleAnalytics 送信ボタンクリックイベント」に変更。タグの設定の鉛筆ボタンをクリックします。
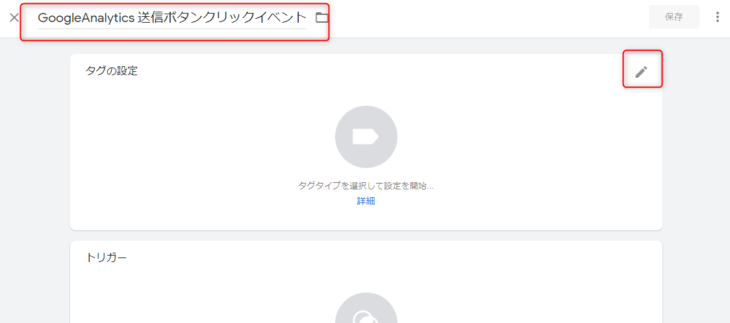
開いた画面で「Google アナリティクス: ユニバーサル アナリティクス」を選択します。
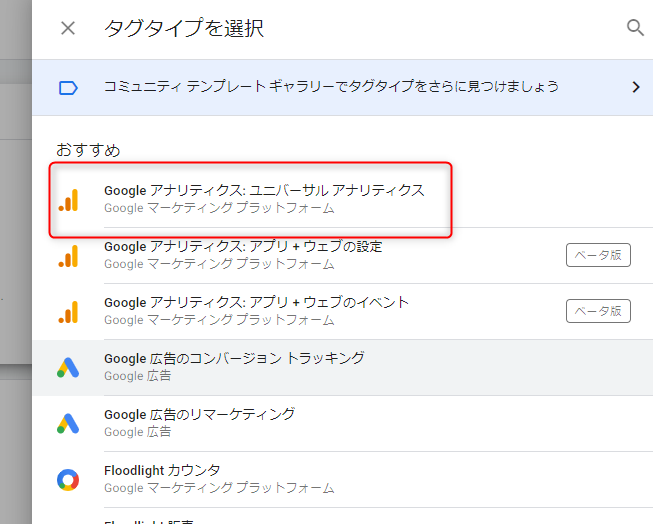
「トラッキング タイプ」を「イベント」に変更。以下のように設定します。
- カテゴリ:「form」
- アクション:「submit」
- ラベル:「{{Page Path}}」
「非インタラクション ヒット」は「偽」のまま。「Analytics設定変数」を使ってる場合は設定してください。使ってない場合は、AnalyticsのプロパティIDなどを設定します。
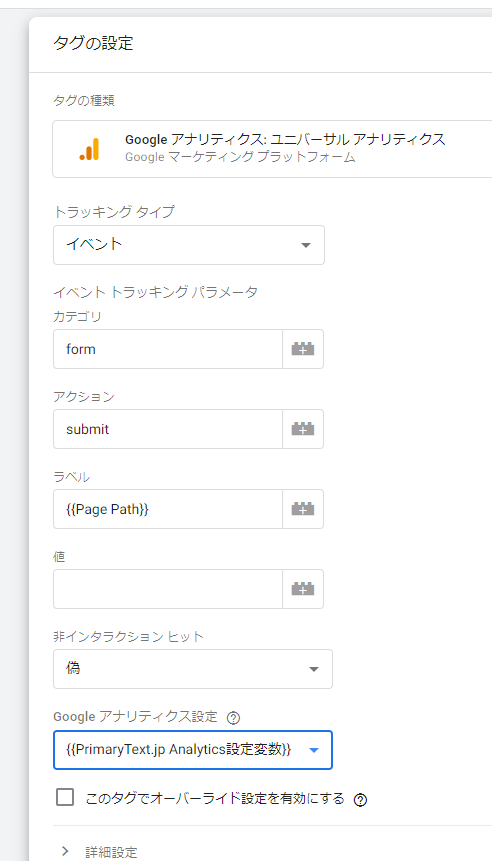
トリガーで鉛筆ボタンをクリック。
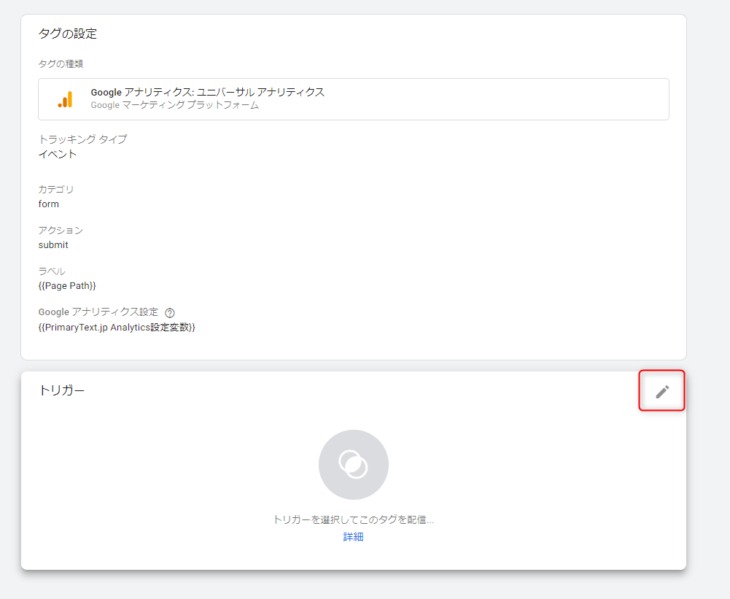
開いた画面で、さっき作った「フォーム送信ボタンのクリック」を選んでください。保存します。
タグマネージャーを公開してください。フォーム送信ボタンを押すとAnalyticsにイベントが送られるはずです!
Analyticsで目標の設定
Analyticsのイベントで目標設定します。普通に目標を追加して、ステップ2の「目標の説明」でタイプを「イベント」にします。
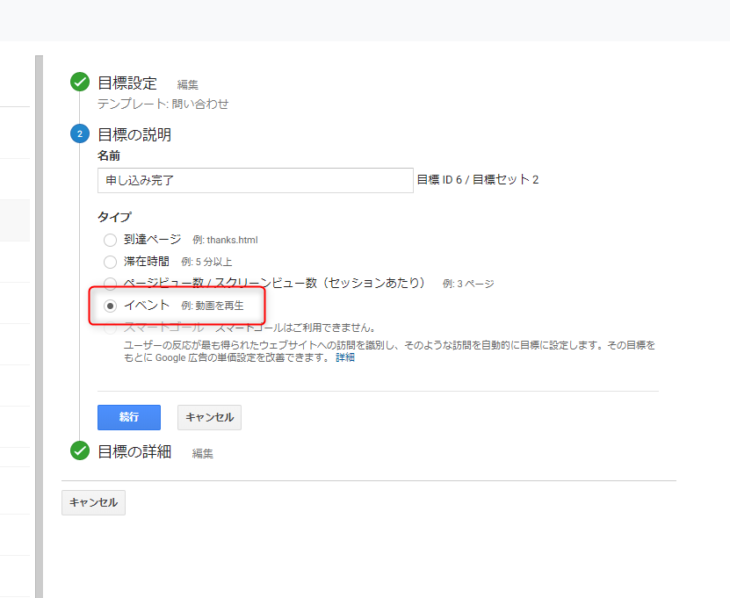
ステップ3のイベントの「目標の詳細」で以下のように設定します。
- カテゴリ:「form」
- アクション:「submit」
後は、そのままで保存します。
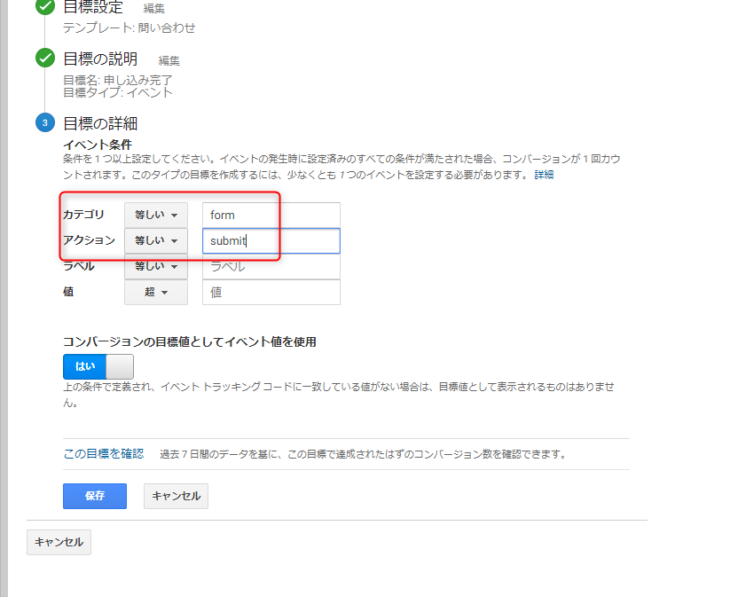
これで完了です。試しにフォームになにか入れて送信完了してください。Analyticsの目標が計上されてるはずです!
 プライマリーテキスト
プライマリーテキスト 