Googleタグマネージャーの設定を、他の人へ依頼する場合に必要になる権限付与の仕方です。アカウントとコンテナで権限の種類が違いますが、手順はほぼ同じです。
タグマネージャーの場合は、「ユーザーを追加する」 = 「招待状を送信」することになります。(その後、追加されたユーザーが承諾する必要があります。)
あらかじめ、
- 追加するメールアドレス(Googleのアカウント)
- どの権限で追加したら良いのか?
を確認してから、以下の手順で進めてください。
アカウントレベルの権限付与
タグマネージャーの管理画面を表示する
タグマネージャーにログインして、権限を付与したいアカウント(普通はアカウントは一つしかないかと思います)の右側にある歯車をクリックして、管理画面に入ります。
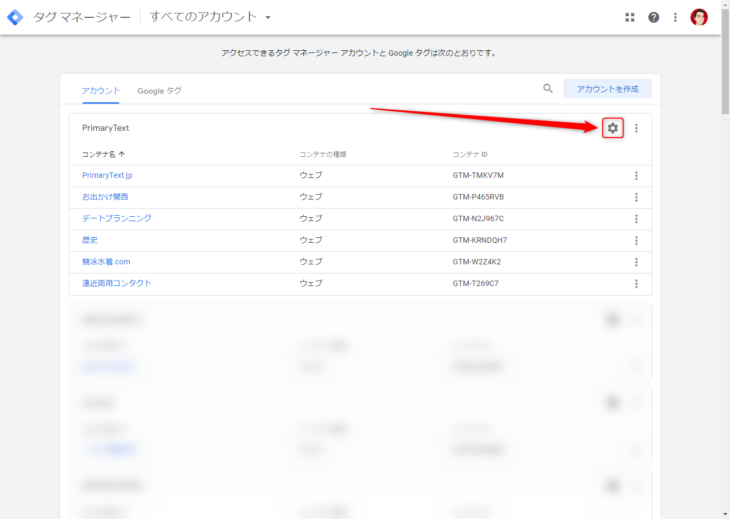
ユーザー管理画面を表示する
左側のアカウント列の中にある「ユーザー管理」をクリックして、ユーザー管理画面を表示します。
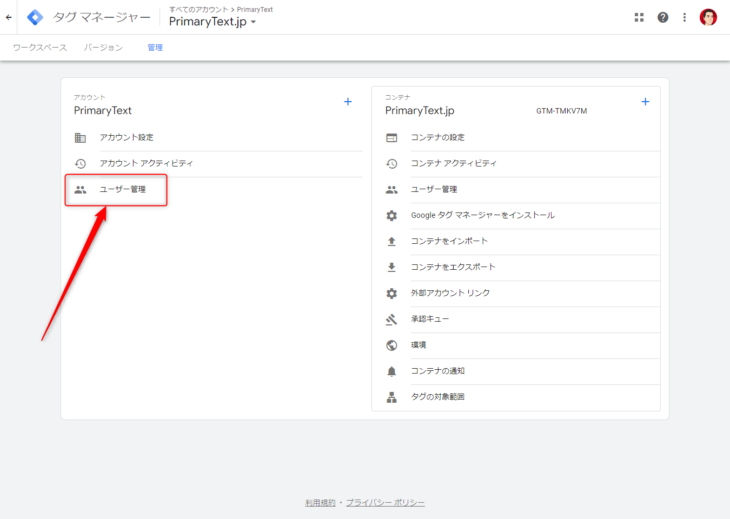
招待状の送信画面を表示する
「アカウントのアクセス権限」の画面で、右側に「+」ボタンがありますので、クリックします。
ポップアップで「ユーザーを追加」と「ユーザーグループを追加」がでてくるので、上側の「ユーザーの追加」をクリックしてください。
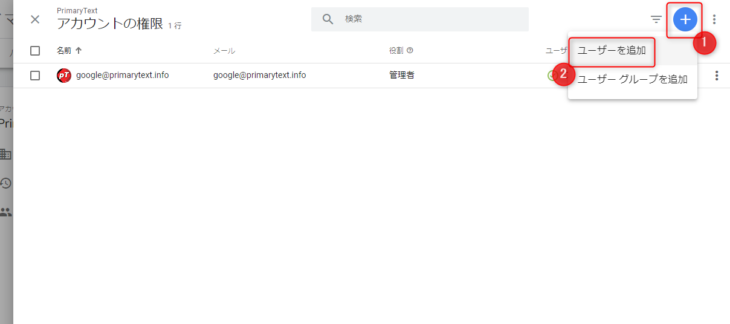
上のキャプチャと画面が違って「+」ボタンがない場合は、ユーザーを管理する権限がないGoogleアカウントで作業をしようとしています。別のGoogleアカウントがある場合は、ログインしなおしてみてください。
Googleアカウントが一つしか無い、別のアカウントでもやっぱり「+」が無い場合は、あなたが管理者ではありません。サイト制作会社など別の人が管理者になっていますので、そちらの方へユーザーの追加を依頼する必要があります。
ユーザーを追加する
「招待状の送信」の画面になるので、「メールアドレス」に追加するユーザーのGoogleアカウントのメールアドレスを入れてください。
「アカウントの権限」は、指定された権限を選んでください。設定を依頼するので「管理者」にチェックが必要のはずです。
「コンテナの権限」のところは、特にそのままで良いです。(「管理者」で追加した場合は、追加したユーザーが自分で変更できるので)
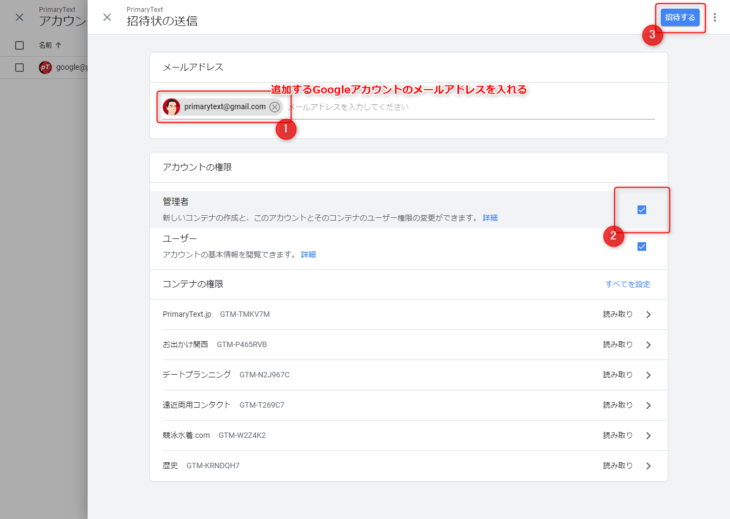
右上の「招待する」を押してしばらく待つと完了です。「アカウントの権限」の画面に戻って、今追加したユーザーが増えているのを確認してください。(「招待状は保留中です」で正しい状態です)

この後、あなたではなく、追加されたユーザー側の操作が必要です。
追加されたユーザーのメールアドレス宛に「You’ve been invited to access a Google Tag Manager account」のメールが来ますので、クリックして承諾してもらってください。
コンテナレベルの権限付与
コンテナのワークスペースを表示する
権限を付与したい対象のコンテナ名をクリックして、コンテナのワークスペース画面に入ります。
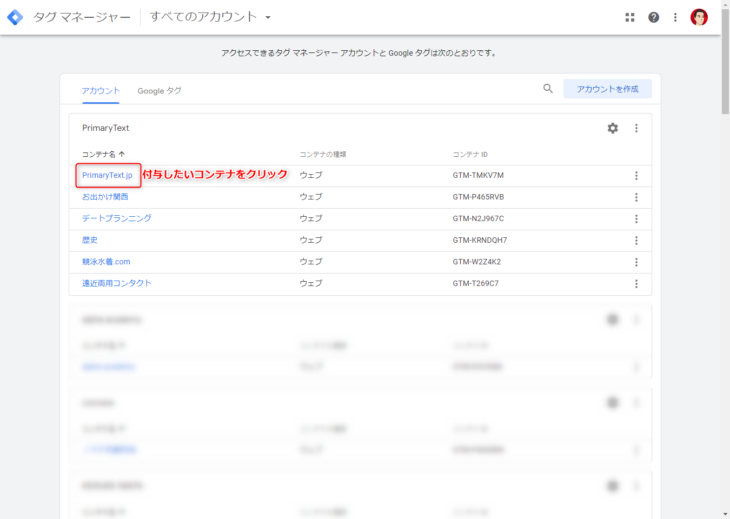
タグマネージャーの管理画面を表示する
上に3つ並んでるツールバー(ワークスペース、バージョン、管理)のところで、「管理」をクリックして、管理画面に入ります。
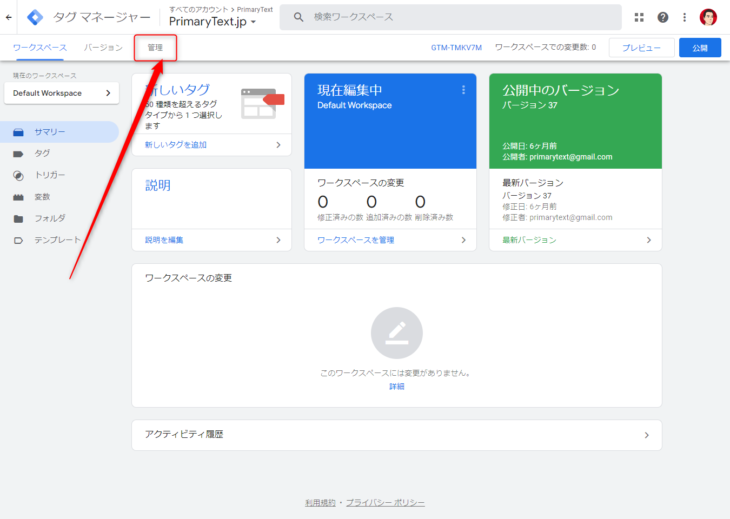
ユーザー管理画面を表示する
右側のコンテナ列の中にある「ユーザー管理」をクリックして、ユーザー管理画面を表示します。
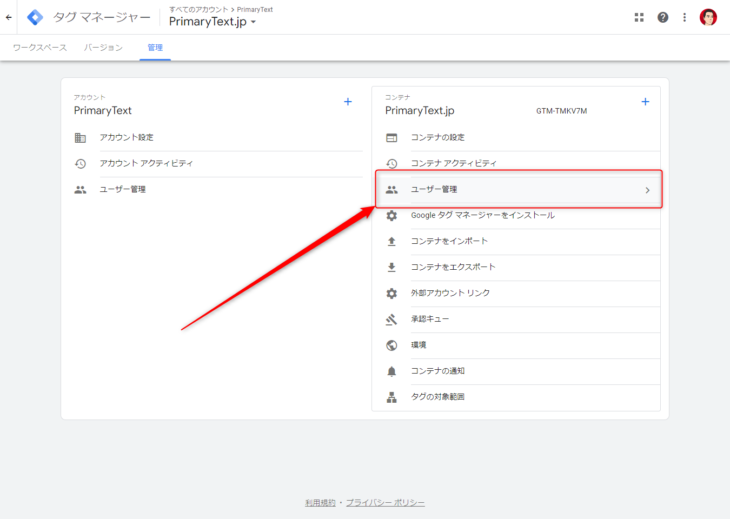
招待状の送信画面を表示する
「アカウントのアクセス権限」の画面で、右側に「+」ボタンがありますので、クリックします。
ポップアップで「ユーザーを追加」と「ユーザーグループを追加」がでてくるので、上側の「ユーザーの追加」をクリックしてください。

上のキャプチャと画面が違って「+」ボタンがない場合は、ユーザーを管理する権限がないGoogleアカウントで作業をしようとしています。別のGoogleアカウントがある場合は、ログインしなおしてみてください。
Googleアカウントが一つしか無い、別のアカウントでもやっぱり「+」が無い場合は、あなたが管理者ではありません。サイト制作会社など別の人が管理者になっていますので、そちらの方へユーザーの追加を依頼する必要があります。
ユーザーを追加する
「招待状の送信」の画面になるので、「メールアドレス」に追加するユーザーのGoogleアカウントのメールアドレスを入れてください。
「コンテナの権限」のところは、指定された権限でチェックしてください。設定を依頼するのであれば、一般的には「公開」権限が必要です。
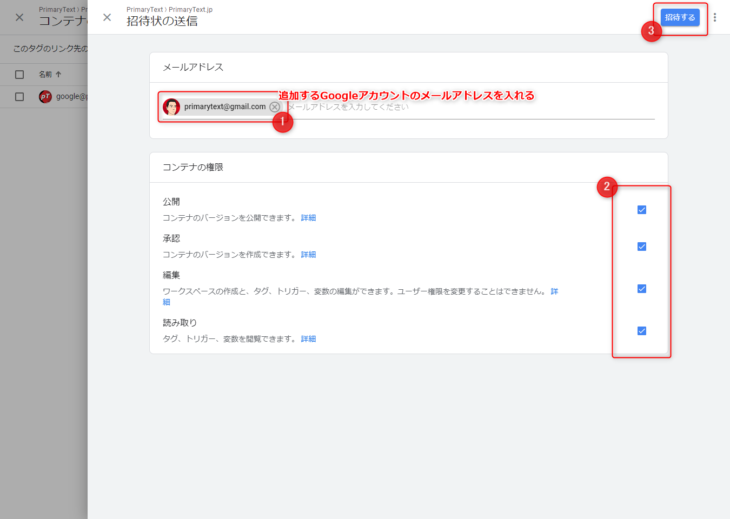
右上の「招待する」を押してしばらく待つと完了です。「アカウントの権限」の画面に戻って、今追加したユーザーが増えているのを確認してください。(「招待状は保留中です」で正しい状態です)
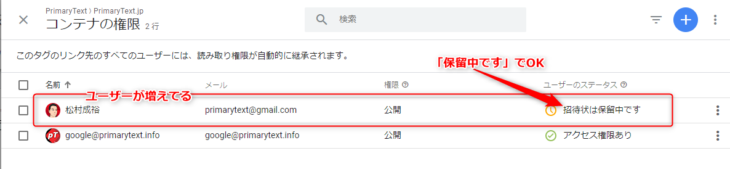
この後、あなたではなく、追加されたユーザー側の操作が必要です。
追加されたユーザーのメールアドレス宛に「You’ve been invited to access a Google Tag Manager account」のメールが来ますので、クリックして承諾してもらってください。
 プライマリーテキスト
プライマリーテキスト 