Excelでデータに改行を含むCSVファイルをインポートして読み込んだとき、下の画像みたいに改行位置がずれておかしくなります。
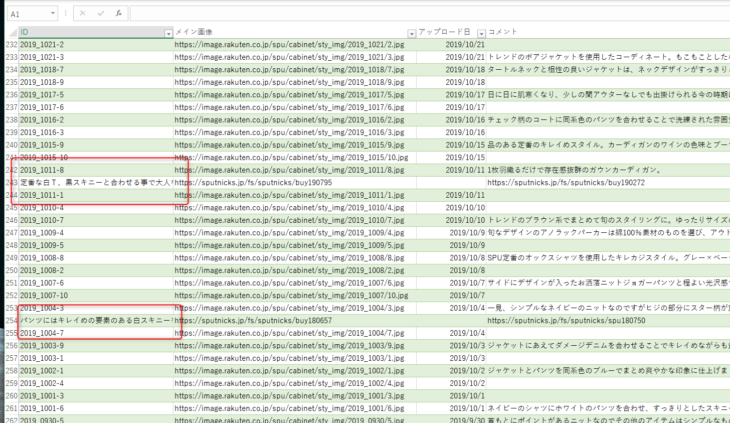
Excel2016以降なら、読み込んだ後にデータソースの設定から改行の扱いを変更すれば、ちゃんと見れるようになります。
ダブルコーテーション(”)で項目を囲んでその中で改行しても同じで治りません。初期状態では改行はExcelの新しい行(レコード)として処理されるようになってますので、この設定を変える必要があります。
データの取得と変換でCSVファイルを開く
まずは、Excelを起動して、「データ」 > 「データの取得と変換」>「テキストまたはCSVから」を選んで普通に読み込んでください。
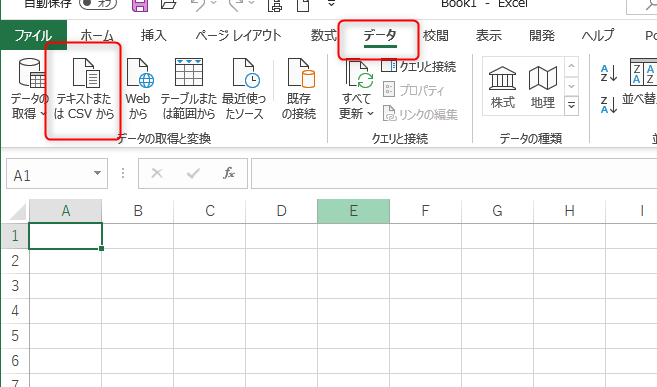
しばらくすると、下のような画面が起動するので、そのまま「読み込む」をクリック。
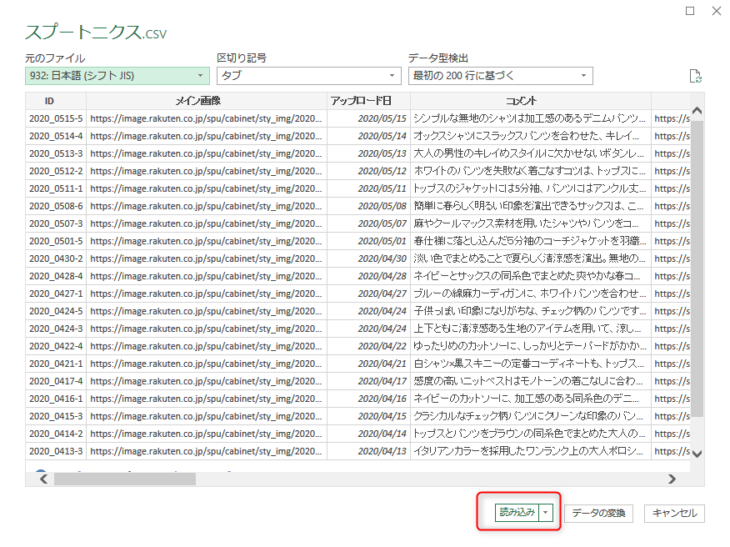
データソースの設定を変更する
この段階では、まだ改行おかしいです。
この状態で「データ」>「データの取得」>「データソースの設定(S)」をクリックして開きます。
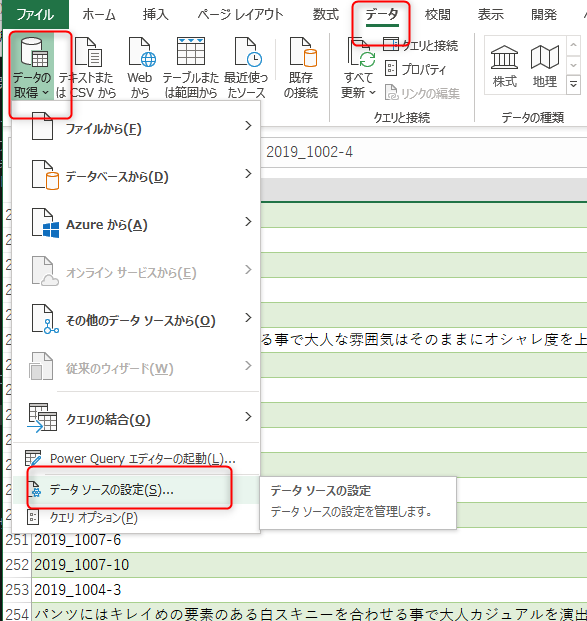
データソース設定画面で、「ソース変更」をクリック。(複数のファイルがある場合は該当のファイルを選んでください)
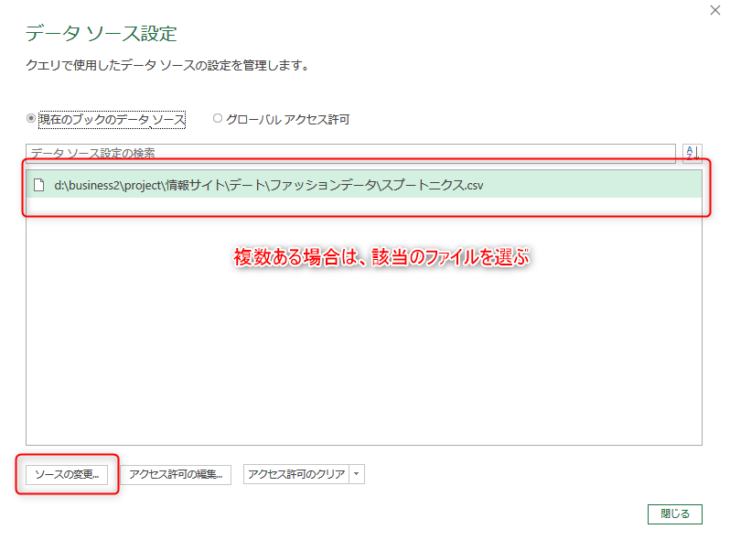
「コンマ区切り値」の画面で「改行」のところを「引用符で囲まれた改行を無視」に変えます。
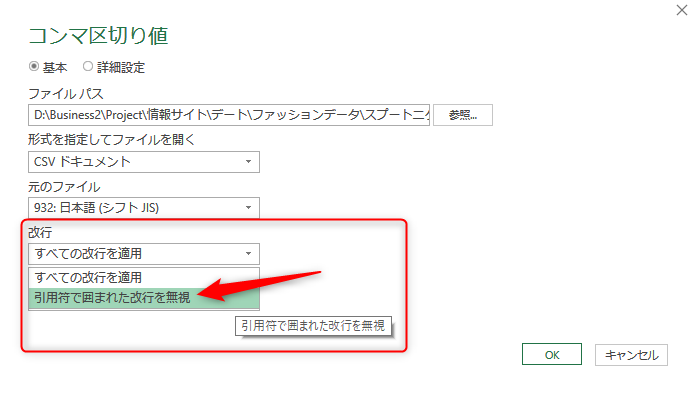
「OK」して「閉じる」で設定画面を閉じます。
CSVデータが表示されてる部分ならどこでも良いので、右クリックして「更新(R)」をします。
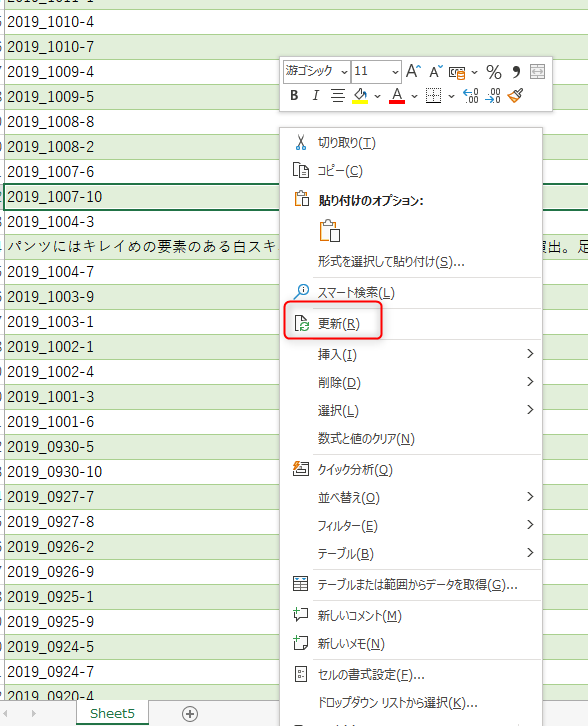
ファイルが再読込されて改行位置が正しくなります!
Excel2013以前の場合
ここで紹介している方法は、Excel2016以降の「データと取得と変換」でCSVを読み込んだ場合のみ対応できます。
Excel2013以前(または、Excel2016以降でも「従来のウィザード」>「テキストから(レガシ)」の場合)のテキストファイルウィザードで読み込む場合は、改行設定ができません。
Excelで開くと文字化けするCSVファイルへの簡単な対応方法を参考に、メモ帳で開いてCSVをBOM付きで保存にしてください。
BOM付きにすると、「引用符で囲まれた改行を無視」と同じようになります。
 プライマリーテキスト
プライマリーテキスト 