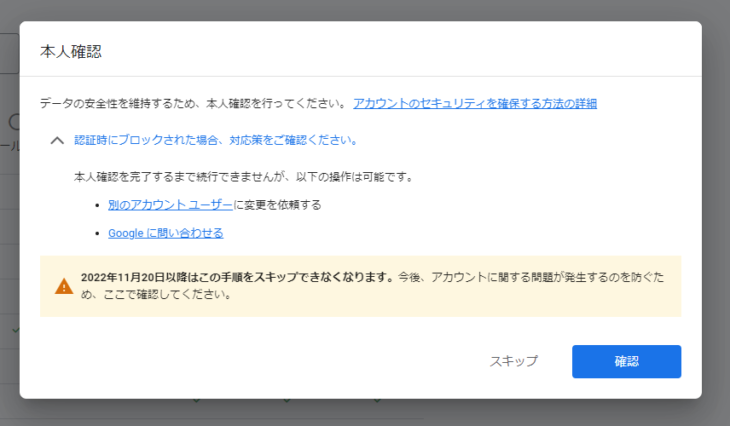Google広告の設定を、他の人へ依頼する場合に必要になる権限付与の仕方です。Google広告の場合は、「ユーザーを追加する」 = 「招待状を送信」することになります。(その後、追加されたユーザーが承諾する必要があります。)
あらかじめ、
- 追加するメールアドレス(Googleのアカウント)
- どの権限で追加したら良いのか?
を確認してから、以下の手順で進めてください。
初期状態では、gmail以外のメールアドレスを追加することができません。 ほとんどの場合、追加するメールアドレスはgmail.comだと思いますが、別のドメインのメールアドレスの場合は、セキュリティ設定の変更が必要です。
Google広告のアクセスとセキュリティ画面を表示する
Google広告にログインして、上にあるツールバーから「ツールと設定」をクリックして、ポップアップした中から「アクセスとセキュリティ」をクリックします。
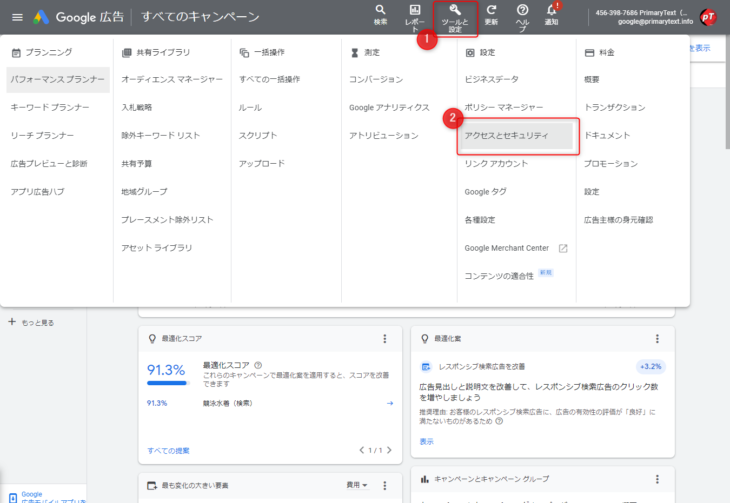
ユーザー追加画面を表示する
「アクセスとセキュリティ」の画面で、「ユーザー」のタブになっていることを確認して、表の上に「+」ボタンがありますので、クリックします。
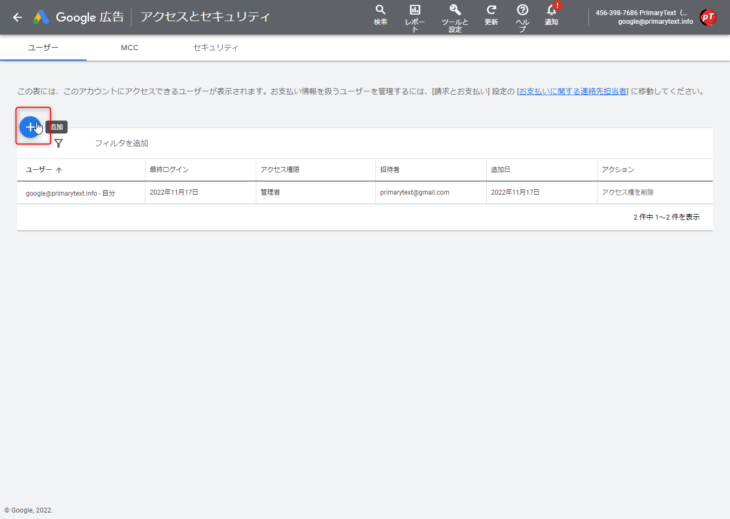
ユーザーを追加する
「他のユーザーをxxx-xxx-xxx(アカウントのID、または、設定しているアカウント名)に招待」の画面になるので、「メールアドレス」に追加するユーザーのGoogleアカウントのメールアドレスを入れてください。
「アカウントのアクセス権限を選択」は、指定された権限を選んでください。設定を依頼するので「標準」にチェックが必要のはずです。(アナリティクスなどとの連携が必要な場合は「管理者」権限が必要です。
下にある「招待状を送信」を押してしばらく待つと完了です。
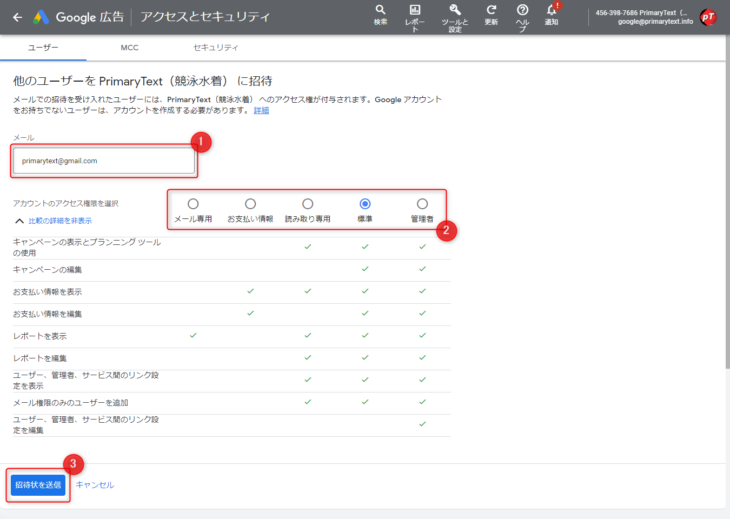
「アクセスとセキュリティ」の画面に戻って、「保留中の招待メール」の欄に、今追加したユーザーが増えているのを確認してください。
この後、あなたではなく、追加されたユーザー側の操作が必要です。
追加されたユーザーのメールアドレス宛に「Google 広告アカウントへの招待を承諾しましょう」のメールが来ますので、クリックして承諾してもらってください。
 プライマリーテキスト
プライマリーテキスト