Googleアナリティクスは初期状態のままでも、プロパティを追加してトラッキングコードをサイトへ設置すればアクセス数などは問題なく見れます。
設定項目もたくさんあって、後から変えたりすることも可能ですので、必ずしも最初からいろいろやる必要はありません。
ただ、途中から設定を変えた場合、ほとんどの設定項目は変更した日から有効になります。過去に遡って修正内容を適用してくれるわけではありません。
設定変更した内容によっては、それまでの解析データとの連続性が途切れたりして長期間での変化を見たい場合にちょっと不都合が起きたりします。
後から困った事にならないように、できれば初めから変更しておいた方が良い設定や、やっておいたほうが良い事を紹介します。
これは僕のやり方ですので、正解というわけではありませんが、良ければ参考にしてください!
Googleアナリティクスのアカウント構造
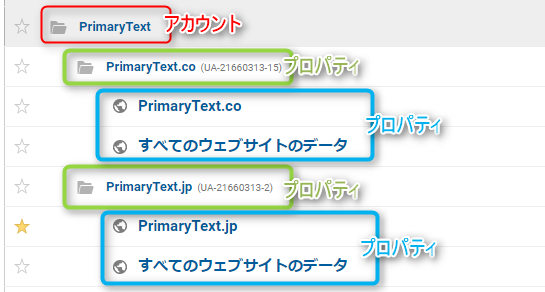
Googleアナリティクスは、「アカウント」 > 「プロパティ」 > 「ビュー」 という3階層の構造になってます。
Analyticsの管理画面の場合も同じ感じでアカウント構造が見れます。(下の図)
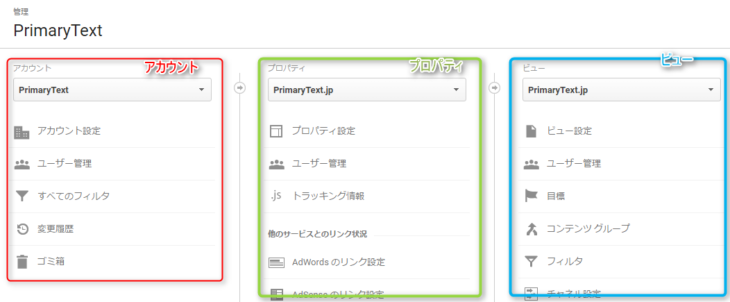
アカウント
アカウントは基本は一つです。「自分のサイト」みたいな名前をつけとけばOKです。上の図では「PrimaryText」となってる赤枠の部分。僕の場合、このアカウント内に自分の運営サイトをすべて入れてます。
一つのアカウント内に複数のプロパティが所属できますので、アカウントをたくさん作る必要はありません。
仕事でAnalyticsを設定する場合や、他の人や会社にすべての権限を与えて設定してもらうなどの場合はアカウントを分けた方が便利です。クライアントごとに作成したり、プロジェクトごとに分けたりです。
昔はプロパティを別のアカウントに移行できませんでしたが、今は出来るようになったので、必要な時が来たら移行するというのでもOKです。なので、とりあえずアカウントは一つでOK。
プロパティ
プロパティが、アナリティクスのアクセス解析の基本になります。1つのサイトで1つのプロパティを作るのが普通です。上の図だと黄緑の枠で囲ってる部分。「PrimaryText.co」「PrimaryText.jp」の2つ設定してます。
一般的には、ドメインが違えばサイトも違うはずなので、プロパティ = ドメイン単位という考え方が分かりやすいです。
ただ、必ずしもそうしなければいけないわけではありません。一つのプロパティで複数のサイトやドメインを一緒にすることもできます。
複数ドメインで一つのプロパティを使う例は、ECサイトでカートを借りてる場合などです。
メインのドメインとショッピングカートのドメインが別になっていても、実質同じサイトなので一つのプロパティで一緒に解析します。(ただし、ドメインが違う場合はクロスドメイントラッキングをしないとちゃんと解析できません)
サブドメインはどうするか?ですが、これはお好みです。一つでもいいし、分けても良いです。僕は統合したプロパティを1つ作って、後、サブドメインごとにもプロパティを作って複数のプロパティで解析する場合が多いです。
一つのプロパティで複数ドメインやサブドメインを混在する場合は、フィルタを使ってURLを書き換えるかディメンションでドメインごとに分けて見るようにしないと、ドメイン以下のURLが同じ場合におかしなことになりますので要注意。
ビュー
ビューは、何らかの条件で一つのプロパティ(1つのサイト)の中を分けたり分類したりしたい時に役立ちます。最初から「すべてのウェブサイトのデータ」が一つあるので、基本これだけでOKです。
ただ、僕はもう一つ作って2つあるようにしてます。上の図だと水色で囲ってる部分です。理由はあとで説明します。
良くあるのは、フィルタを使って自分のアクセスを除外したり、フォルダ単位で分けてビューを作ってカテゴリや内容ごとにアクセス解析をしたりします。
アナリティクスに新しいサイトを追加する
Googleアナリティクスに新しいサイトを追加する場合、基本は新しいビューを作ることになります。
初めてアナリティクスを設定する場合は、アカウントの設定(名前だけです)と同時にビューの作成もするようなステップになってます。
プロパティの基本設定
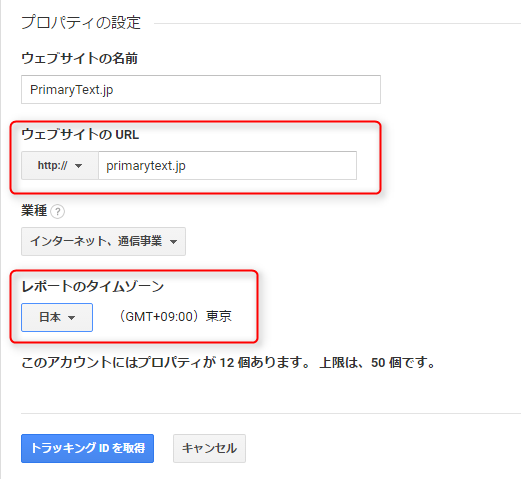
ウェブサイトの名前は適当に。業種もお好きに。
ウェブサイトのURLは、サイトのURLです。末尾に「/」は付けないでください。アナリティクスで記録されるページURLは、「/」から始まります。例えば、「/blog/1275」みたいな感じ。
Analyticsのレポート画面にページを開くボタンがあるんですが、これを使う時に末尾に「/」を入れてると、「https://primarytext.jp//blog/1275」みたいにスラッシュがダブります。
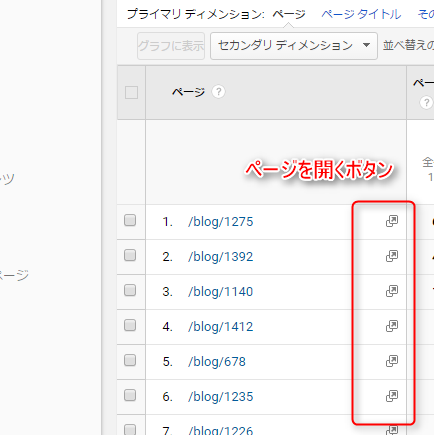
最後のレポートのタイムゾーンを「日本」にするのをお忘れなく。
よくここがアメリカのタイムゾーンのままになってて、いつ見ても昨日のアクセスが少ないと落ち込むことになります・・・
「トラッキングIDを取得」を押すとプロパティの作成が完了です。
プロパティの追加設定
トラッキングコードの画面になると思いますが、まだ設置しません。追加のプロパティ設定をするので、左のメニューから「プロパティ設定」をクリックしてください。
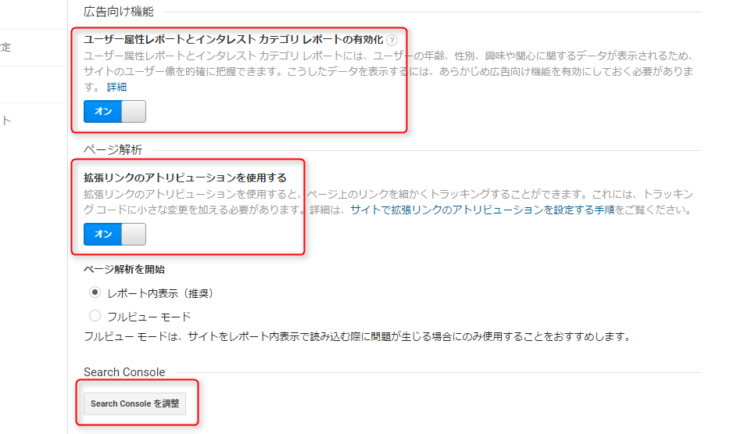
下の方にある「ユーザー属性レポートとインタレスト カテゴリ レポートの有効化」を「オン」にします。
これを有効にすると、サイトに来た人の年齢層(25~34歳など)と性別(男性、女性)や興味のあるものなどが分かるようになります。大体ですので、そのまま鵜呑みにはできませんがかなり参考になります。
この機能を有効にした場合、サイト内のどこか(普通はプライバシーポリシーページ)でユーザーデータを収集していることを明示しておく必要があります。Google アナリティクスの広告向けの機能に関するポリシー要件を参考に。
「拡張リンクのアトリビューションを使用する」を有効にすると、ページ内でリンク先が同じ場合でもどのボタンやリンクが押されたかが分かるようになります。
この機能を使うためにはトラッキングコードに1行追加(ga(‘require’, ‘linkid’);)と、htmlコーディング時にすべてのリンクに固有のIDを付けル必要があります。(正確にはそのリンクが上位3階層以内のhtml構造から識別できれば個別にidを振る必要はありません)
なので、拡張リンクアトリビューションをちゃんと使うのは結構大変です。それでも使いたい場合は有効にしてください。
SearchConsoleの調整は、また後でやります。
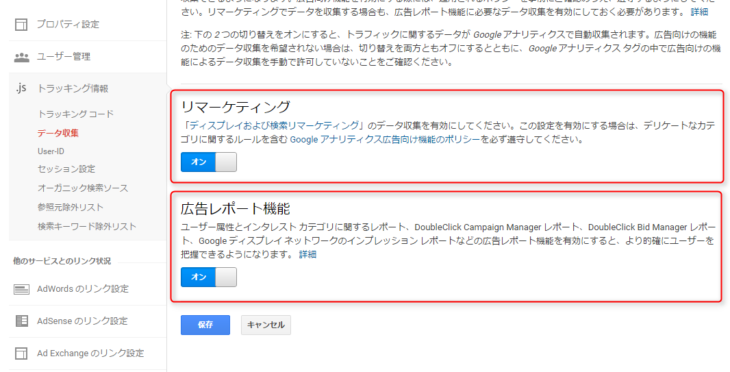
左のメニューから「トラッキング情報」の下にある「データ収集」をクリックしてください。
「ユーザー属性レポートとインタレスト カテゴリ レポートの有効化」をした場合、「広告レポート機能」が「オン」になってると思います。なってなければ「オン」に。
「リマーケティング」はGoogleAdWordsのリマーケティング広告を(Analyticsのデータをインポートして)使う場合に必要です。使う予定がなければ「オフ」でも良いです。
ビューの設定
プロパティはこれでOkなので、次はビューの設定です。左の矢印で戻って、ビューの設定に入ってください。
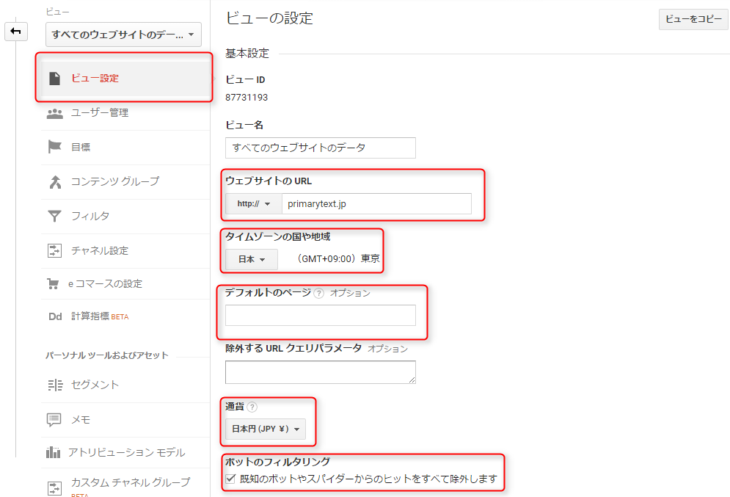
ビュー名は、「すべてのウェブサイトのデータ」のままでOK。
ウェブサイトのURLは末尾に「/」が無いことを確認、タイムゾーンも「日本」になってるか確認。
「デフォルトのページ」はWordPressなどCMSを使ってる場合は空白のままで。普通にhtmlファイルをアップロードしてサイトを作ってる場合で、URLの統合を.htaccessなどでやってない場合、「index.html」などと入れます。(意味がわからない場合はそのまま空白にしておいてください)
「通貨」は「日本円(JPY)」にしてください。目標コンバージョン値などに日本円で設定できるようになります。
「ボットのフィルタリング」>「既知のボットやスパイダーからのヒットをすべて除外します」のチェックを入れておきます。スパムでアクセス解析が汚れるのを防ぐ一つの機能です。
ビューをコピーしてもう一つ作る
この段階で、ビューをコピーします。
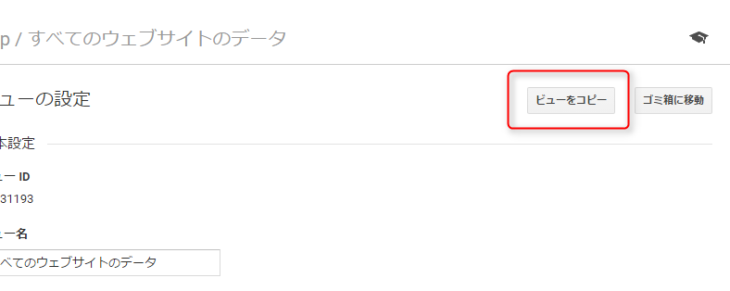
右上に「ビューをコピー」というのがあるので、クリックしてください。
そしたら、下の図みたいになるので「新規ビュー名」をつけます。今後はこのコピーしたビューをメインに使っていきます。(「すべてのウェブサイトのデータ」ビューは基本使いません)
なので、僕はいつもサイト名を設定します。「メイン」とかなんでも良いです。
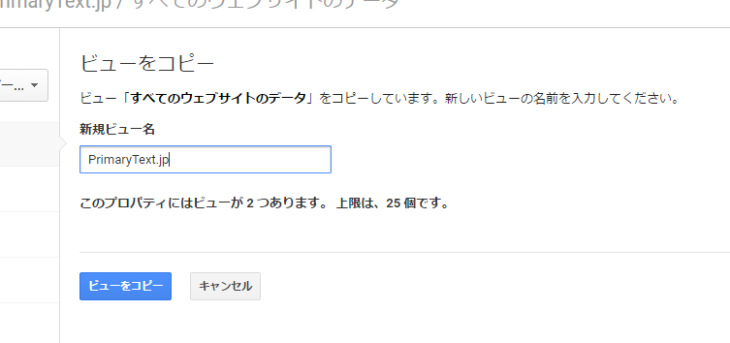
ビューをコピーする理由は、フィルタによる設定ミスをしてもデータを残しとくためです。
フィルタを使うと条件指定をして特定のユーザーを解析に出ないようにしたり、URLを変換して複数のURLを統合したりできて便利なんですが、設定をミスる可能性があります。
特に何かを除外する設定をミスってすべてを除外なんかにしたら、アクセス0になってしまいます。そして、一度消えたたデータは二度と戻ってこないのです。
0だったらまだ気づきますが、なんか少ないよね?くらいの場合は、しばらく気づかかない可能性がよくあって、数ヶ月間のデータが無くなってる・・・とか。
そんな場合でも、何もしてないフル状態のビューを置いとくと安心です。
フィルタの設定でスパム除外
さっきコピーした新しいビュー(「すべてのウェブサイトのデータ」じゃない方)にスパム対策でフィルタを追加します。今は前ほどひどくないので無くても良いですが、ゴミが入るのが嫌な方は設定しときましょう。
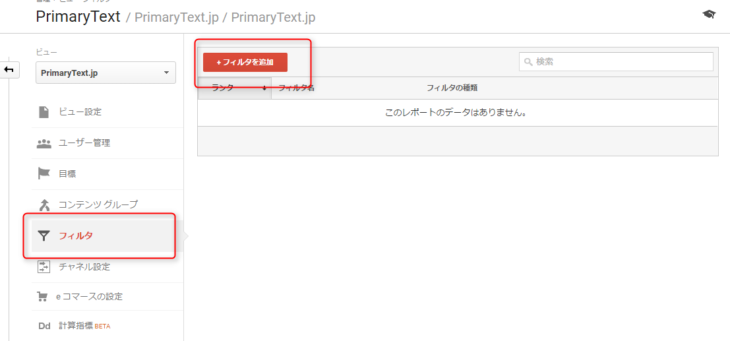
左側のフィルタをクリックして「フィルタを追加」を押してください。
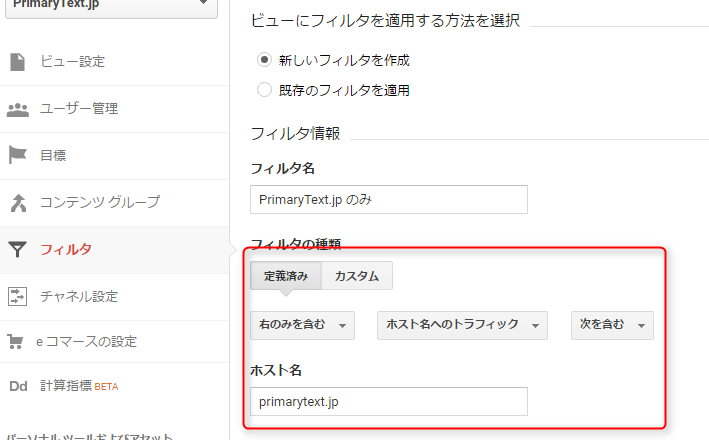
フィルタ名はなんでも良いです。
フィルタの種類で「定義済み」、「右のみを含む」、「ホスト名へのトラフィック」、「次を含む」を選んでください。
ホスト名に自分のサイトのドメインをwwwなしで入れます。このサイトだと「primarytext.jp」です。保存したら適用されます。
目標コンバージョンの設定
Analyticsを導入してアクセス数(ユーザー数やページビュー数)を見るのはそうなんですが、それだけだと思ったいないです。
サイトを作ってるということは、当然目的があるはずですよね。ECサイトなら商品を買ってもらう。サービスサイトなら何かを申し込んでもらう、など。
その目標の達成度合いを測ったり、そのゴールに至るユーザーの行動などから、さらに売上を上げるためにどういう風にサイトを改善したら良いかを見使えるためにも目標設定をしときましょう。
同じビューで左にある「目標」をクリックして、「目標の追加」で新しい目標が設定できます。
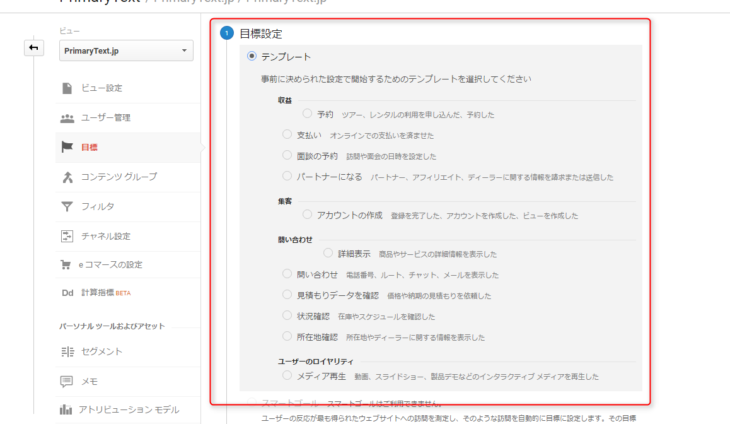
目標設定で選ぶのは何でも良いです。
サービスの申し込みや問い合わせを受けるサイトなら「問い合わせ」、来店予約などのフォームがある場合は「予約」や「面談の予約」を選びます。
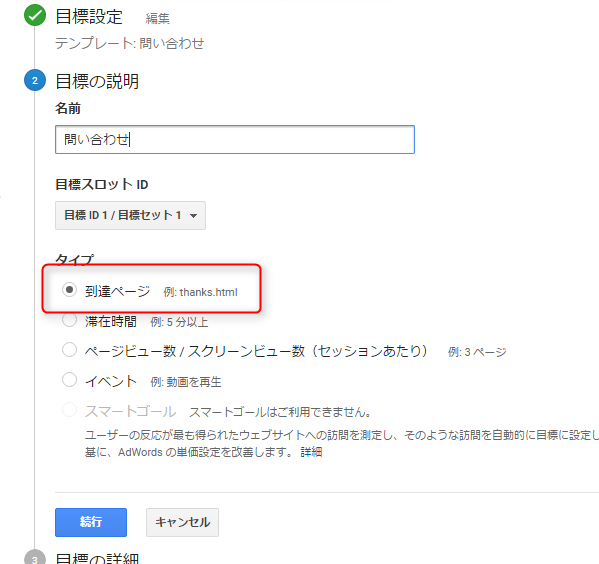
次は、目標の説明です。名前は適当に。「問い合わせ」「予約完了」など好きに付けてください。
目標スロットIDは、空いてるものが選択されてるはずなので、そのまま。
タイプは、「到達ページ」を選んでください。
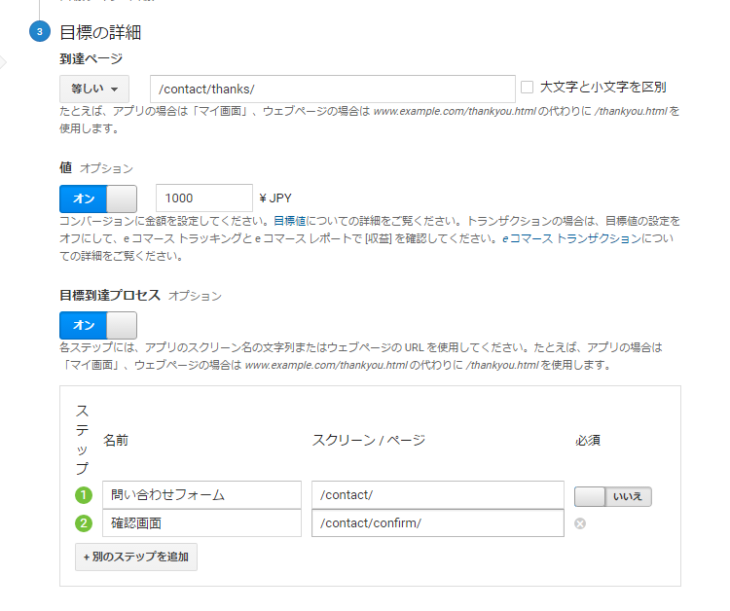
次が一番重要です。
到達ページに問い合わせフォームなどの完了画面のURLを入れます。「/contact/thanks/」などです。
左側の選択ボックスは「等しい」に。完了画面のURLに問い合わせ番号などがついて「/contact/thanks/?no=1234」みたいになる場合は「先頭が一致」にしてください。
値も設定するのをおすすめします。本来は売上になりそうな金額を入れるんですが、そんなのはこの段階ではわからない場合が多いと思うので、1,000円など適当に入れてください。(もちろん分かるのであればちゃんと入れたほうが良いですが、100円とかの場合は大きめの値になるように10倍にしたりしてください。)
ここで金額を入れておくと、Analyticsのレポート画面でページごとの価値が分かります。
例えば下の図の場合、/shop/ というページはコンバージョンに対する貢献度が高いページ。要は、このページを見た人は何かを買ってくれる可能性が高いということです。
逆に、/select/ というページはコンバージョンへの貢献がありません。つまり、このページは売上に対しては役にたってないということです。
これを見るためにも値を設定してる方がいいです。できるだけ大きい数字(1000くらい)を入れてください。数字が小さすぎると、価値が\3、\5などになって分かりにくくなります。
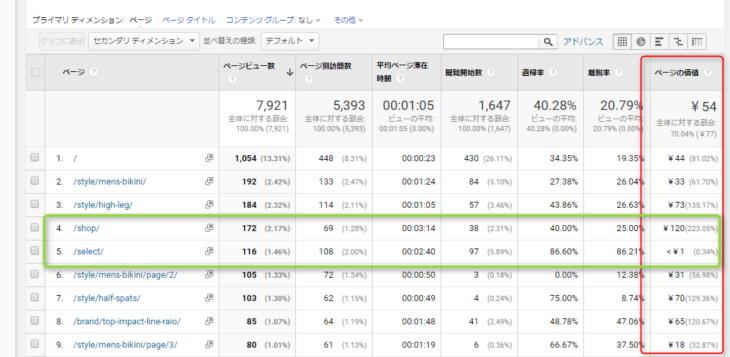
目標到達プロセスも入れるのをおすすめします。
一般的には、問い合わせフォーム → 確認画面 → 完了画面という流れになってるメールフォームが多いはずですので、それぞれのURLを上から入れていきます。
そうすると、どれくらいの人が途中で離脱してるのかが分かりますので、フォームが分かりにくい?確認画面のボタンが分かりにくい?などコンバージョン改善のヒントが見つかります。
保存すれば目標設定は完了です。
目標設定でよく使うのは、この到達ページを使って完了画面のURLを指定する方法ですが、このためには完了画面がちゃんとあるメールフォームを使う必要があります。
最近だと、確認画面を省略して完了画面も無いメールフォーム(WordPressのContactForm7など)もありますが、こういう完了画面がないものだとこの到達ページを使った目標設定はできません。
また、BtoCでリアルな店舗(美容室など来店予約メイン)の場合はフォームよりも電話番号をタップされたかどうかを目標にする方が役立つ事も多いですが、こんなのもできません。
こういう場合は、まずはイベントトラッキングをしてメールフォームの送信完了や電話番号のタップを検知させた後、Analyticsに送られてきたイベントを条件に目標設定をすることになります。
(サラッと書いてますが、なかなか大変なのでタグマネージャーを使って設定するのがおすすめです。)
SearchConsoleの調整
ビューは終わったので、またプロパティ設定に戻ります。左上の矢印で戻って、プロパティ設定を開いてください。
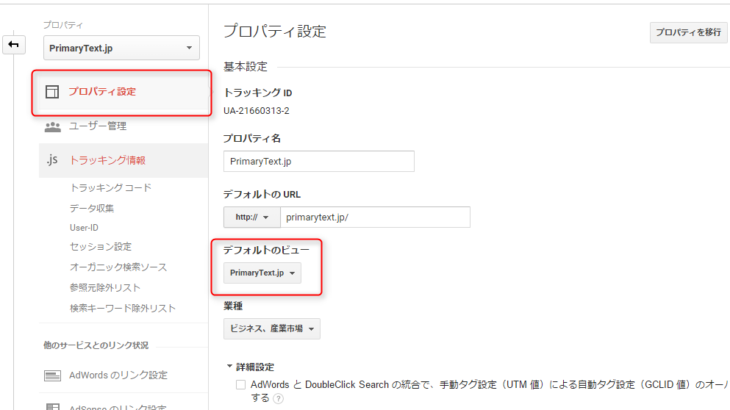
「デフォルトのビュー」という項目があるので、ここを「すべてのウェブサイトのデータ」からコピーして作った新しいビューに変更します。(僕の場合はサイト名のビューをいつも作ってます)
一度、保存しといてください。
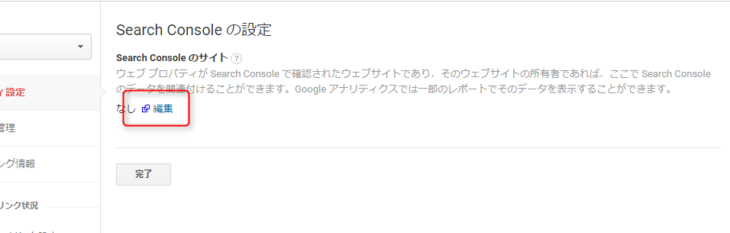
その後、下の方の保存ボタンの直前に「SearchConsoleの調整」というのがあるので押すと、SearchConsoleの設定という画面が開きます。
「なし」となってると思うので、その横の「編集」をクリックするとSearchConsoleの画面が開いて自分がSearchConsoleに登録してるサイトの一覧がでます。
どれかにチェックして保存すればOKです。SearchConsoleの画面に移動しますがそれは閉じても大丈夫。Analyticsの設定画面の方は変わらないんですが、再読込するとちゃんと繋がってるのがわかると思います。
これでAnalyticsの初期設定は完了です!
ウェブサイトにアナリティクスを導入する
アナリティクスに新しいプロパティとビューを追加して、アナリティクス側の初期設定は完了してます。が、それだけではダメです。
サイトの方にAnalyticsのトラッキングコードを設定しないと解析できません。
GoogleアナリティクスのトラッキングコードとトラッキングID
プロパティ設定画面になってると思うので、左側のメニューから「トラッキング情報」をクリックするとさらにメニューが展開するので、「トラッキングコード」をクリックしてください。
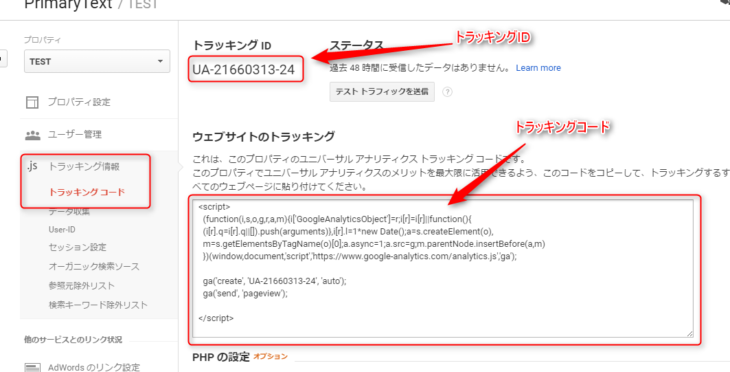
「トラッキングID」はUA-から始まる数字の羅列。上の場合「UA-21660313-24」の部分です。
「トラッキングコード」は<script>から複数行に渡るjavascriptのコードです。トラッキングタグとも言います。
ライブドアブログなどブログサービスを使ってる場合は、トラッキングIDだけをコピーして貼り付けるだけでOKな場合もあります。
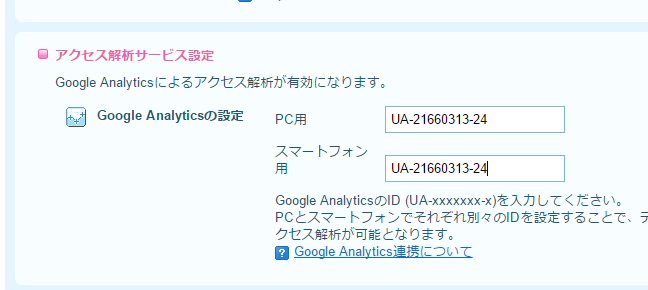
また、WordPressのテーマによってもトラッキングIDだけ入れたらOKな場合もあります。以下の例は無料のWordPressテーマ「Simplicity」のカスタマイズの「アクセス解析(Analyticsなど)」の設定画面です。
トラッキングIDを入れるだけでアナリティクスの導入ができます。(今のAnalyticsでは、トラッキングコードの変更なしでユーザー属性レポートに対応してますので、Simplicityのチェックボックスはチェック不要です)
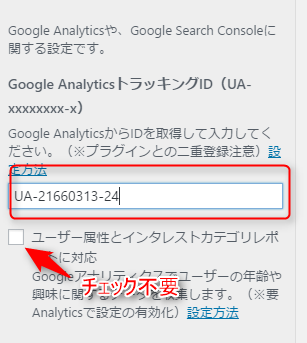
この例以外にもトラッキングIDだけでOKな場合がよくあるので、ブログサービスの設定画面やCMSの設定画面などを探してみてください。
そういうのがない場合は、自力でアナリティクスのタグを導入する必要があります。
アナリティクスのタグを自分で設置する場合の記入場所
トラッキングIDを設定する項目がないブログサービスや自分でAnalyticsコードを設置する場合、アナリティクスの画面からコピーしてきたトラッキングコードを</head>の直前に設置します。
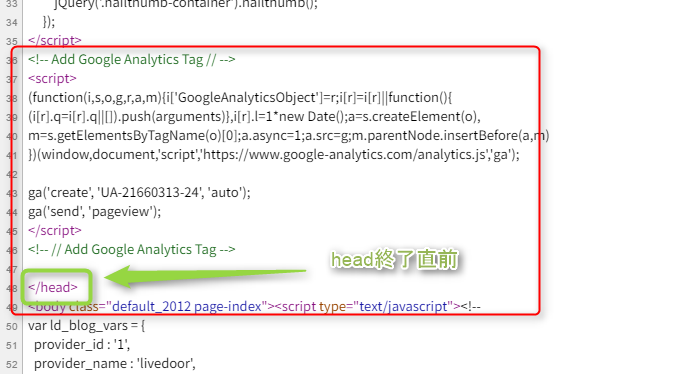
推奨位置は</head>直前ですが、いろいろあってこの場所に置けないこともあると思います。
基本的には、どこにおいても大体の場合は動きますので、場所はそんなに気にしなくても大丈夫です。(他のjavascriptなどでエラーが起きてなければ。です。)
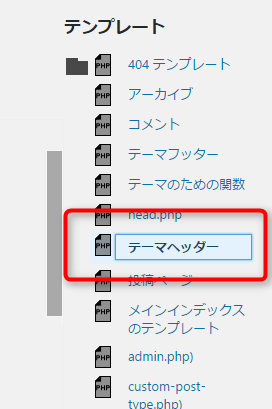
WordPressの場合は、外観>テーマの編集で右側にある「テーマヘッダー」(header.php)に</head>があると思うので、ここで直せます。
または、functions.phpにadd_action(‘wp_head’, ‘_my_analytics_tag’);みたいな感じで挿入用の関数を作るとhead内にアナリティクスのコードを入れれます。
リアルタイムレポートで計測されているか確認
これで、アナリティクスの初期設定は完了です。トラッキングコードがちゃんと入っていれば、すぐにアクセスデータの収集が開始されます。
上手く出来てるかを確認するためには、アナリティクスのリアルタイムレポートを見ればわかります。
アナリティクスの左側のメニューから「リアルタイム」>「概要」と入っていくと、今現在のリアルタイムでのアクセスデータが表示されます。
この画面を開いた状態で、アナリティクスを設定したサイトに自分でアクセスしてみてください。
ちゃんと設置されていてれば、自分がアクセスすると人数が増えるはずです。下の画面だと最初、0人でしたが、自分がアクセスして1人になったので、上手く行ってるという事になります。
ただ、もしかするとちゃんと設置できてるのに、リアルタイムレポートで出ない場合があります。ちょっと条件はわからないんですが、新規で作成したすぐのプロパティだとレポートが見れるようになるまでに時間がかかる事があるみたいです。
なので、この確認作業も、半日~翌日くらいにやると確実です。その段階でも人数が増えないようなら設置が上手く行ってませんので、見直してください。
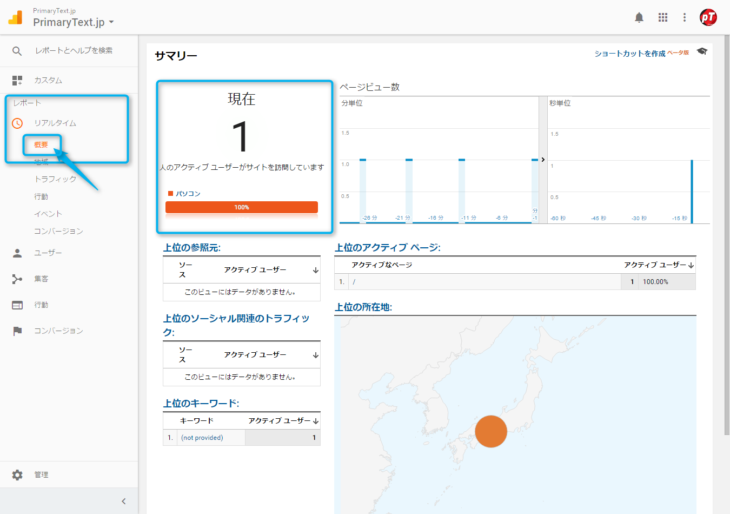
補足.リスティング広告などを行ってる場合
ここまでで、最初にやっておいたほうが良いアナリティクスの初期設定は終わりですが、GoogleAdWordsやYahoo!プローモーション広告などのリスティング広告をしてる場合は、もう少し設定が入ります。
この設定をしないと、アナリティクスの集客レポートでリスティング広告によるアクセス(Paid)が計上されずに、すべてOrganicに入ってしまうことになります。
リスティングの費用対効果や、サイトのSEO対策の成果などをちゃんと把握するためにも必要なので、リスティングをしてる場合はやっておいた方が良いです。
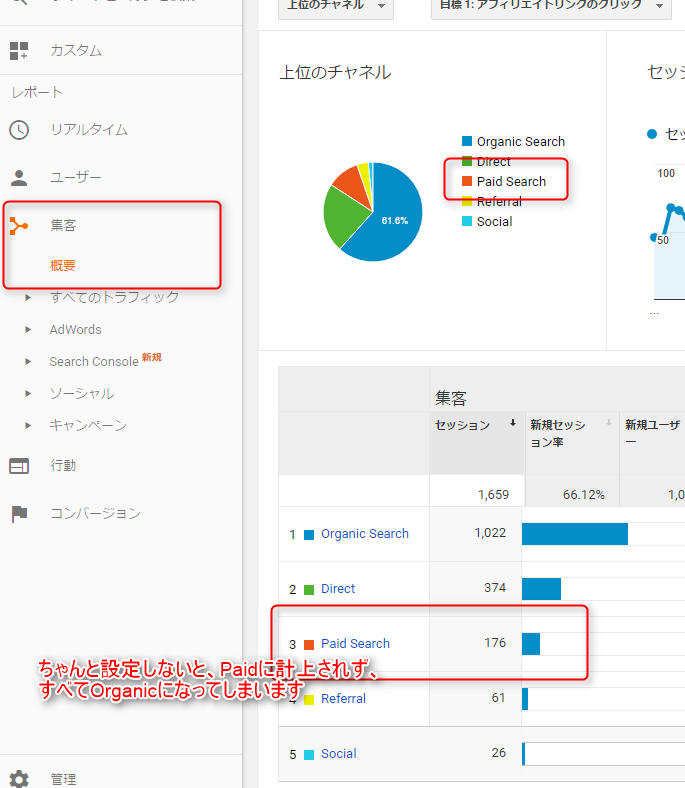
GoogleAdWordsの場合
GoogleAdWordsでリスティングをしてる場合は簡単です。
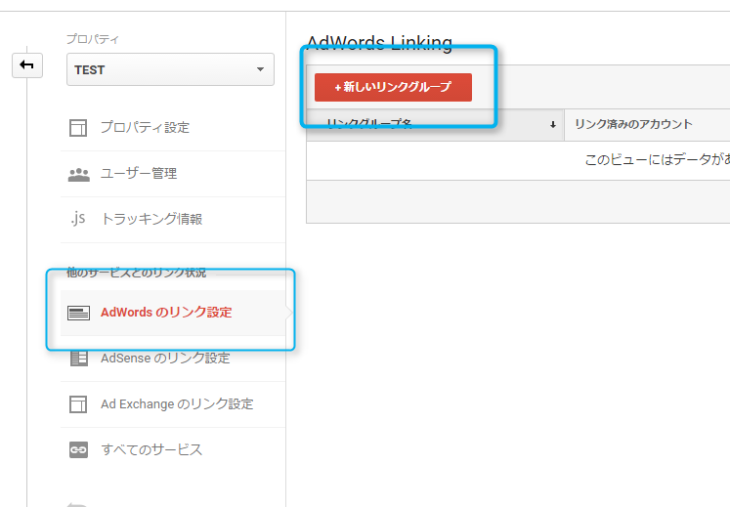
アナリティクスのプロパティの設定で「AdWordsのリンク設定」をクリックして開いた画面にある「新しいリンクグループ」ボタンをおして、AdWordsのアカウントと紐付けします。
対象のビューを選ぶようになるので、すべてのビューを選ぶか、新しく作ったビューを選択してください。
「自動タグ設定が有効になります」みたいな表示が出てると思いますが、そのままでOKです。この自動タグ設定のおかげでリンクさせるだけで、Analyticsでリスティング広告による流入をPaidへ分類させることができます。
何日かしてレポートを見てみても上手く行ってない場合は、この自動タグ設定が有効になってるか?を確認してください。Analyticsの方だけじゃなくて、AdWordsのアカウント設定の方にも「自動タグ設定」の項目があるのでこちらも確認してください。
AdWords以外(Yahooリスティング広告など)の場合は、URLパラメーターを付ける
GoogleAdWords以外の場合は、リンクさせることはできませんので、ちょっと面倒な事をしないといけません。
アナリティクスの集客レポートでPaidと認識させるために、リンク先を「https://primarytext.jp/?utm_source=yahoo&utm_medium=cpc」みたいなURLにしてやる必要があります。
?以降の部分がURLパラメーターで、この部分の書き方でアナリティクスでの集客をどこにするのかを分けることができます。
「utm_source=yahoo」がYahooからのアクセス、「utm_medium=cpc」が広告(CPC広告)というのを表してるので、アナリティクス上でYahooからのPaidとして記録されます。
Googleが提供してるURL生成ツールを使うとこのパラメーター生成ができますので、これを使って出来たパラメーター付きのURLを広告文のリンク先URLとして指定してください。
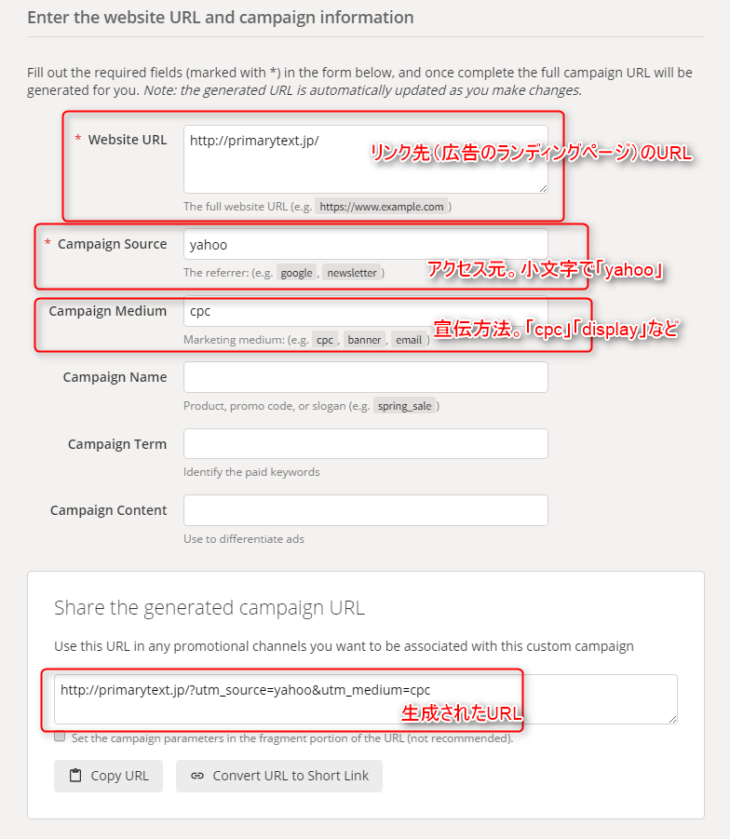
「Website URL」に広告のランディングページのURLを入れます。
「Campaign Source」には、広告してる会社を。Yahoo!プローモーション広告なら「yahoo」、Facebook広告なら「facebook」と小文字で入れてください。大文字で入れると数日した後Analyticsから「キャンペーン パラメータが重複しています」という警告が来ます。
「Campaign Medium」には、普通の検索テキスト広告なら「cpc」を入れてください。
ディスプレイ広告(リマーケティング広告など)なら「display」とするのが正しいと思いますが、「display」にした場合はAnalyticsで「Paid」ではなくて「Other」になります。GoogleAdWordsでもディスプレイ広告は「Other」になります。
アナリティクスで「Other」になるディスプレイ広告を「Paid」にしたい場合は、URLパラメーターを「cpc」に変えるよりもAnalyticsのビューの設定にある「チャネルグループ」を編集して分類し直す方が正しいやり方だと思います。
「Campaign Name」は、キャンペーン名を入れますが、無くてもOK。「Campaign Term」はリスティングで設定したキーワードを入れますが、これも無くてもOK。「Campaign Content」は広告名やテスト時のパターンなどを入れます。これも無くてもOKです。
この3つとも日本語使えますが、化けてしまって上手く取れない場合があります。それでも大体は集計できるので、使う場合は日本語の方が便利かも。
それと、この3つのパラメーターを使うとYahoo!で広告の設定をする時にとつてもなく面倒くさい事になります。キャンペーンや広告文、キーワードごとにURLが違うものになるので、CSVなどを使って作業しないと確実に間違えます。(使っても間違えますがw)
 プライマリーテキスト
プライマリーテキスト 
とっても参考になりました。
収益部分がうまく出ず、見させてもらいながら設定しました。ありがとうございます。