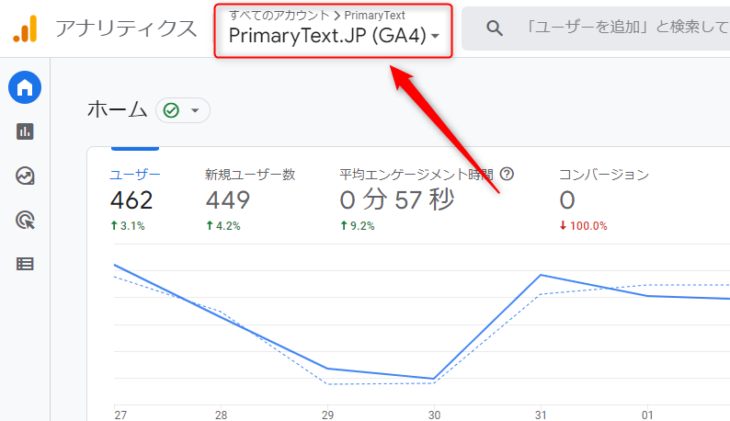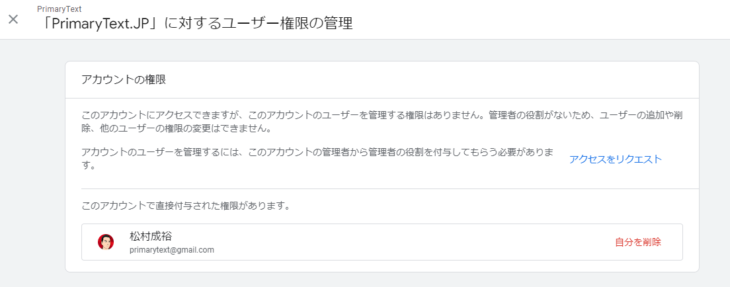Googleアナリティクスを他の人にも見てもらったり、設定をしてもらったりする場合に必要になるアナリティクスの権限付与の仕方は、GA4もユニバーサルアナリティクスも、ほぼ同じ手順になります。
あらかじめ、
- 追加するメールアドレス(Googleのアカウント)
- どの権限で追加したら良いのか?
を確認してから、以下の手順で進めてください。
アナリティクスの管理画面を表示する
アナリティクスにログインして、左下の歯車のアイコンをクリックして、管理画面に入ります。
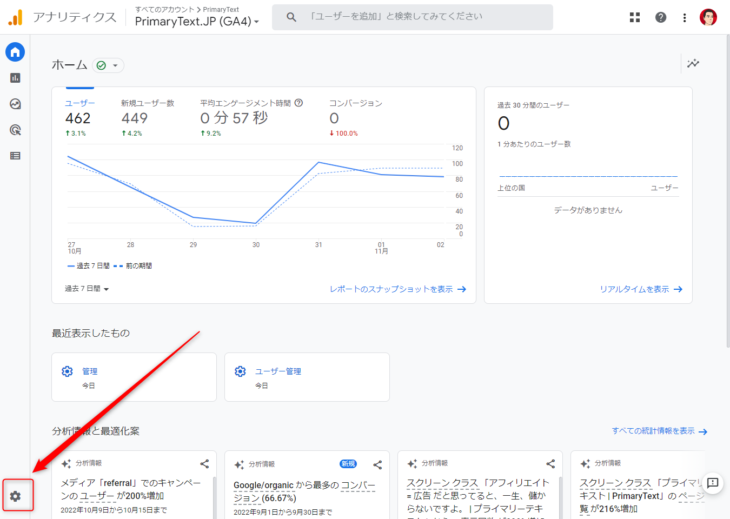
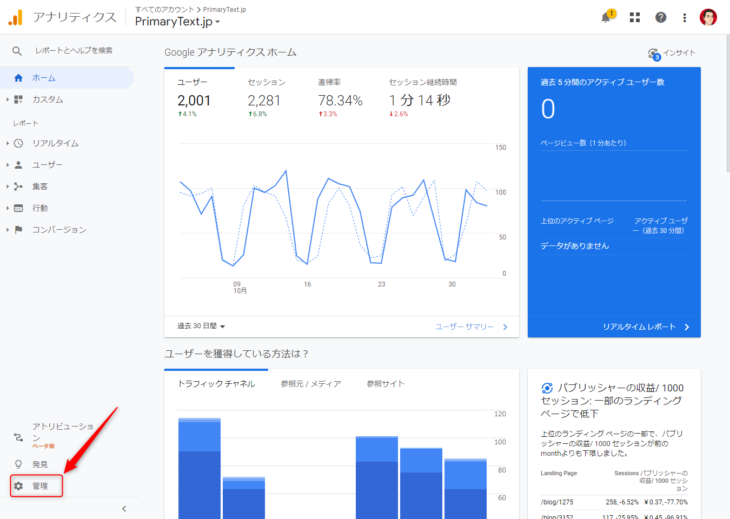
注意
アカウントのアクセス管理を表示する
一番左の「アカウント」の列の「アカウントのアクセス管理」をクリックしてください。
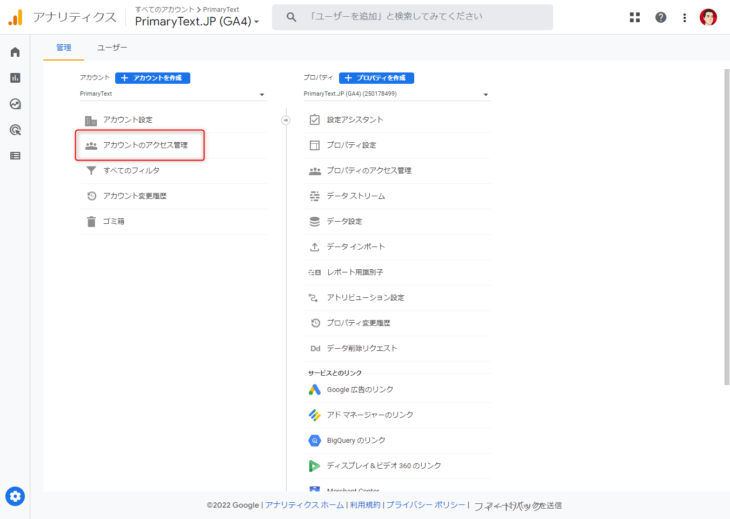
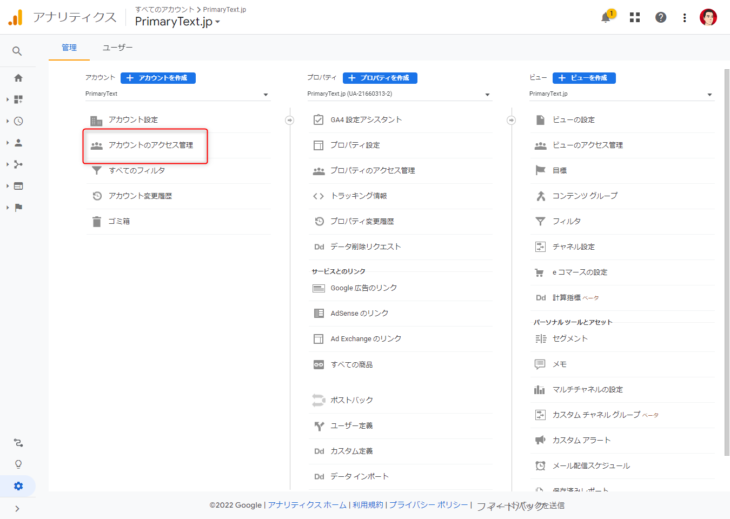
ユーザーの追加画面を表示する
「アカウントのアクセス管理」の画面で、右側に「+」ボタンがありますので、クリックします。
ポップアップで「ユーザーを追加」と「ユーザーグループを追加」がでてくるので、上側の「ユーザーの追加」をクリックしてください。

「+」ボタンがない場合
ユーザーを追加する
「役割とデータ制限の追加」の画面になるので、「メールアドレス」に追加するユーザーのGoogleアカウントのメールアドレスを入れてください。
「直接の役割とデータ制限」は、指定された権限を選んでください。
設定を依頼する場合は、「管理者」や「編集者」が必要です。マーケティング分析を依頼する場合は、「アナリスト」「閲覧者」の権限が必要です。(基本的に指示された権限で付与してください。)
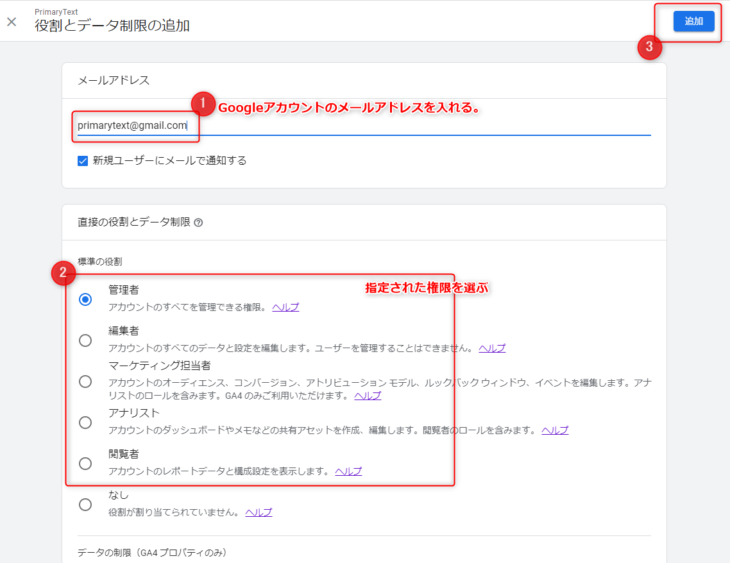
右上の「追加」を押してしばらく待つと完了です。「アカウントのアクセス管理」の画面に戻って、今追加したユーザーが増えているのを確認してください。
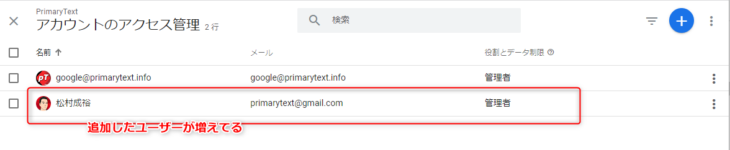
 プライマリーテキスト
プライマリーテキスト