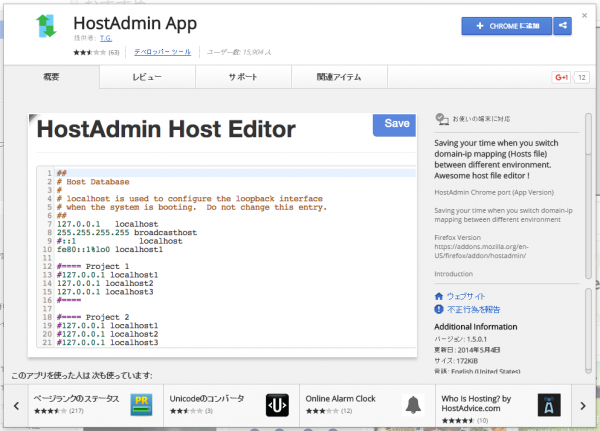
ドメインは同じままで、サーバーを移転する場合、暫くの間は新旧サーバー両方でサイトが見えるようにしないといけませんよね。
でないと、DNS切替して移転浸透待ちと新サーバーへのコンテンツアップをしてる間、サイトが見れない期間が発生します。
DNS切替前の状態では、旧サーバー(つまり今のサーバー)はそのまま見れますので問題ないです。が、問題は新サーバー(移転先のサーバー)。
ドメインが同じなので、新サーバーにアップロードした内容は見れません。
普通はhostsを書き換えて作業することになると思いますが、これが結構面倒。hostsファイルはキャッシュが結構効いてるので、頻繁に切り替えながら作業しないといけない(WordPressの移転)時にはかなり大変です。
Chromeの拡張機能「HostAdmin App」を使うと、hosts書き換えがチェックのON/OFFで出来て簡単です。しかも、キャッシュをクリアしてくれるので瞬間的にhostsが切り替わってくれるのですごい便利です。
サーバー移転の時には無いと困る必須の拡張機能になってます、
HostAdmin Apps の使い方
インストール
HostAdmin App – Chrome Web Store – Googleに行ってインストールします。
起動はChromeアプリから
「HostAdmin Apps」 はChromeのアプリとしてインストールされるので、Chromeアプリから起動してください。(Chrome アプリの起動方法が分からない場合)
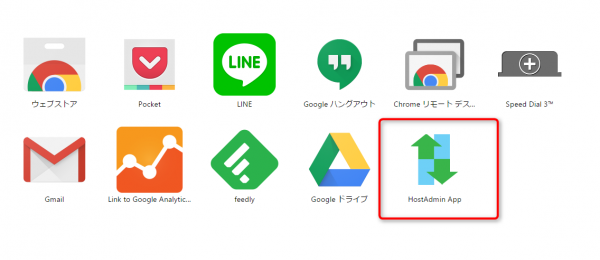
hostsファイルを選択する
「Select Hosts File」をクリックしてhostsファイルを選択します。
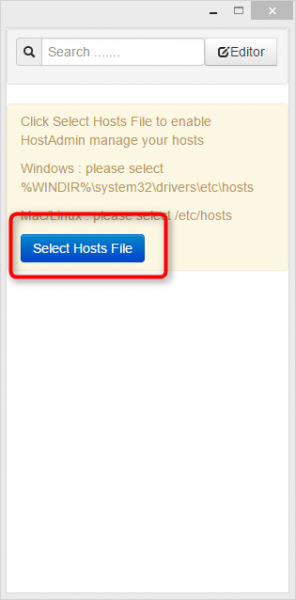
画面に載ってますがhostsファイルの場所は以下です。画面はコピーできないので、下のをコピーして貼り付けてください。Windowsの場合はそのままhostsファイルが選択できるはずです。
- Windowsの場合︙%WINDIR%\system32\drivers\etc\hosts
- Macの場合︙(/private)/etc/hosts
Macの場合は、このhostsファイルの選択がちょっと大変で、普通ではファイル選択のウィンドウから選択できません。
Macの公式サイトにあるOS X:Finder の検索結果にシステムファイルを含める方法でシステムファイルを検索対象にしてからhostsで検索してください。
ただ、これでも出ない場合があるので、その場合は
- 「Command」+「Shift」+「G」でフォルダ移動して、/private/etc/へ移動して選択する
- 「Command」+「Shift」+「.(ピリオド)」を押してシステムファイルを表示可能にして、「Macintosh HD」> 「etc」と移動して選択する
どちらかでやってください。何にしても、ファイルのパスは「/private/etc/hosts」です。
チェックマークの切替で直ぐに反映されます。
現在のhostsの内容が表示されます。左側のチェックマークのON/OFFで切替が出来ます。(以下の画面、たくさん設定されてますが、最初はlocalhostしか無いはずです)
チェックが付いてると有効。外すと無効です。hostsファイルのその行をコメントアウトするかどうかで処理してるみたいです。
チェックのON/OFFで直ぐに反映されるのでChromeを開いたままでWordPressの新旧ログイン画面を行き来したり出来ます。
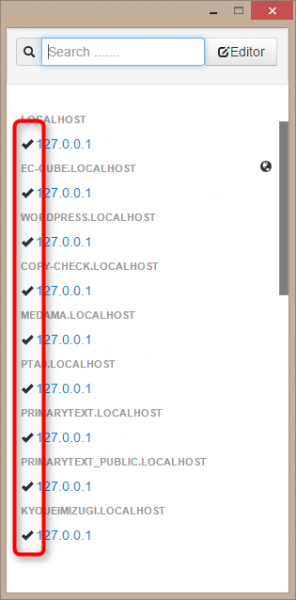
HostAdmin Host Editor の使い方
新しくドメインとIPを追加するには、「Editor」を押してHostAdmin Host Editorを起動してください。
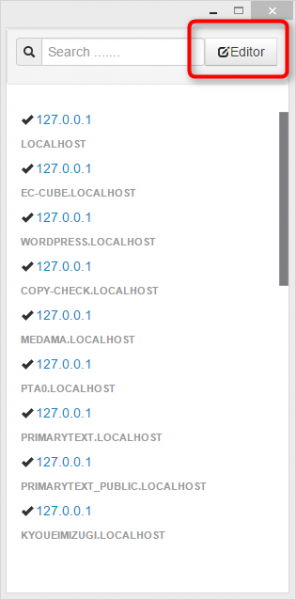
すでに何かある場合は、一番最後に「IPアドレス(半角スペース)ドメイン」で追加します。
例えば、このサイト(primarytext.jp)なら、
219.94.200.4 primarytext.jp
こうなります。
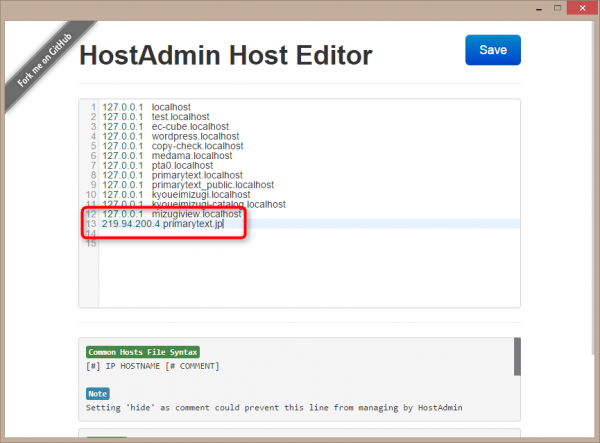
右上の「SAVE」すればOK。
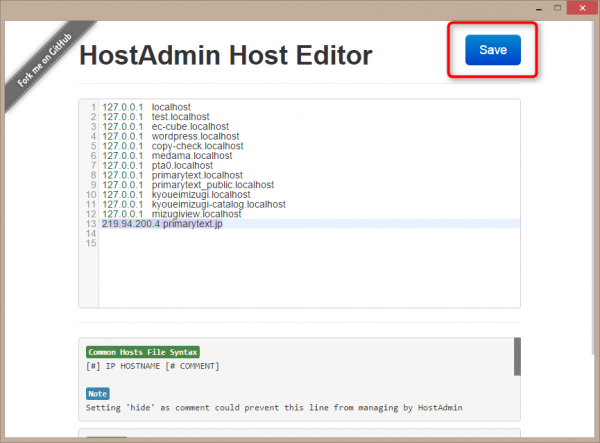
HostAdmin Host Editor で書き込めない時
HostAdmin Host Editor で 「SAVE」した時に、「Write hosts file failed check permissions. Learn more」というエラーが保存できない場合、書き込み権限がありません。
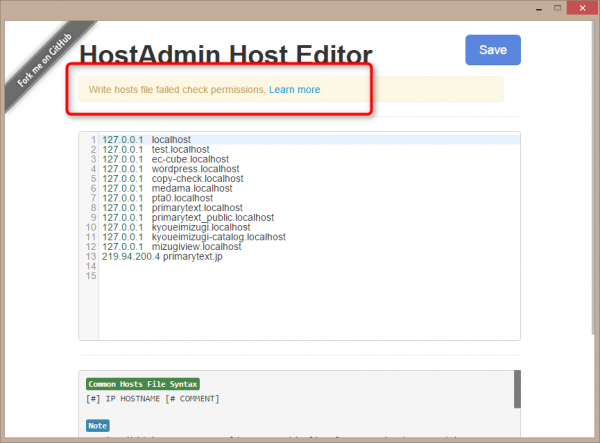
Learn moreのリンク先を開いて、指示通りやってください。
Windows8/8.1の場合は、コマンドプロンプトを管理者で起動します。
「Windows」キーと、「X」キーを同時に押すか、マウスを左下に持っていってWindowsマークを右クリックして、コマンドプロンプト(管理者)をクリック。ユーザーアカウント制御が起動して聞かれますので「はい」を押してください。
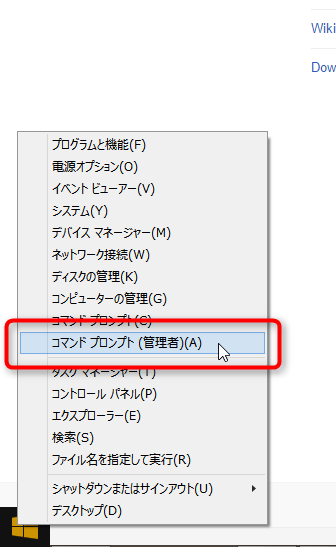
以下をそのまま貼り付けて、実行してください。hostsファイルを編集できるようになるので、HostAdmin Host Editorから保存できます。
cacls %windir%/system32/drivers/etc/hosts /E /G Users:W
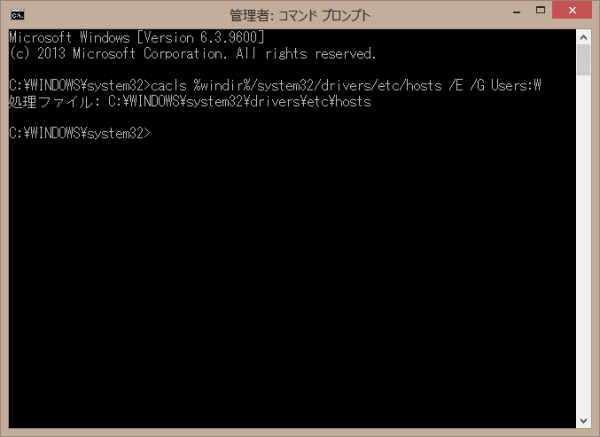
Macも同じです。ターミナルを起動して権限を付与してください。
移転先サーバーのIPアドレスの調べ方
ドメインは分かってるので問題ないですが、移転先の新サーバーのIPアドレスが分からないとhostsファイルに書けないです。
移転先のサーバーのIPアドレスですが、大体の場合はサーバーのコントロールパネルの何処かに書いてます。
エックスサーバーの場合
サーバーパネルに入って、サーバー情報の中の「サーバー情報」にIPアドレスが載ってます。
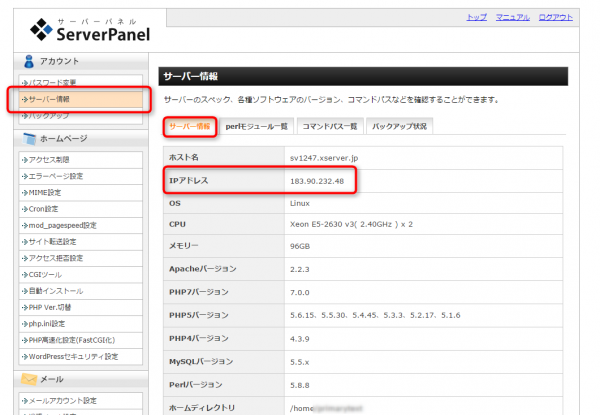
X2の場合
サーバー管理ツールに入って、サーバー情報の中の「サーバー基本情報」にIPアドレスが載ってます。
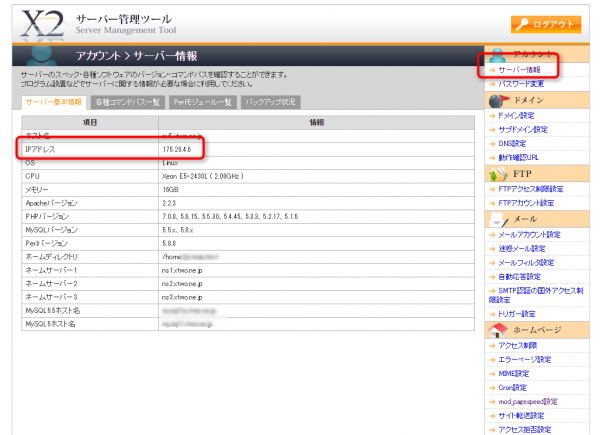
ミニバードの場合
サーバー管理ツールに入って、サーバー情報の中の「サーバー基本情報」にIPアドレスが載ってます。
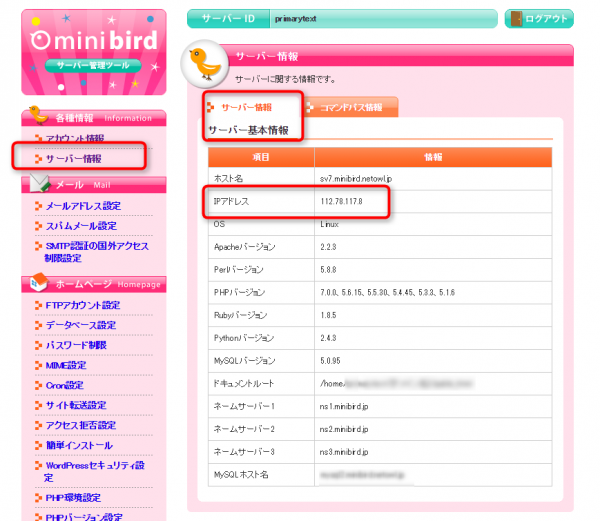
ValueServerの場合
コントロールパネルに入って、サーバー管理の中の「サーバー仕様」にIPアドレスが載ってます。
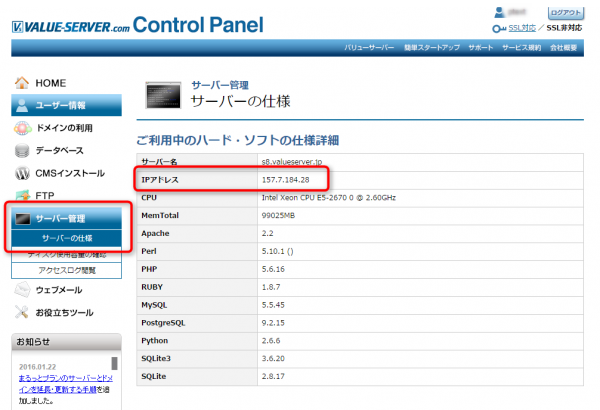
その他
他のサーバーの場合もコントロールパネルやサーバーの管理画面のどこかに載ってるか、申込時の最初のメールに書いてあるはず。どうしても分からなければサーバー会社に聞けば教えてくれると思います。
 プライマリーテキスト
プライマリーテキスト 
[…] この説明だけで1ページ使ってしまうので、この辺りを読んで変更してみてください […]