CSVファイルをダブルクリックでExcelで開くと、下の画像みたいに文字化けしてることありますよね。
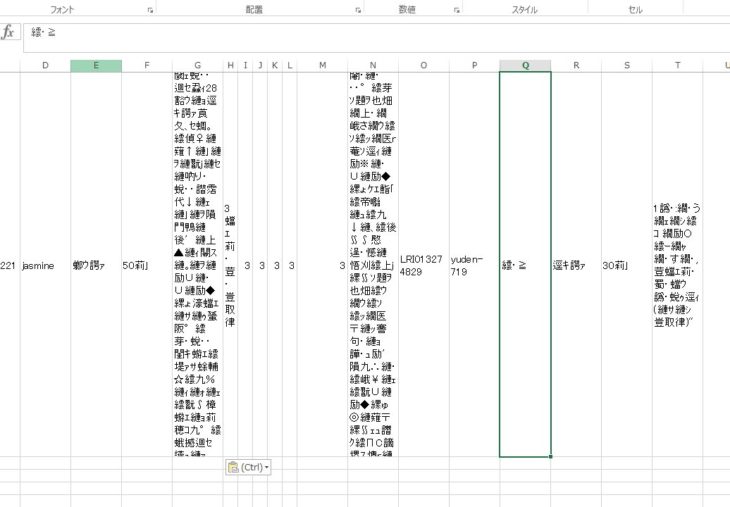
このファイルをちゃんと見れるようにするには、
- Windowsのメモ帳で開いて保存しなおす
- Excelの外部データの取り込みを使う(Excel2013まで)
- Excelのデータと取得と変換を使う(Excel2016以降、または、Microsoft 365)
のどれかで対応できます。
CSVファイルをWindowsのメモ帳で開いて保存しなおす
僕はいつもこの方法でやってます。一番簡単です。
Windowsのメモ帳で文字化けするCSVファイルを開いて、「ファイル(F)」>「名前を付けて保存(A)」をクリック。
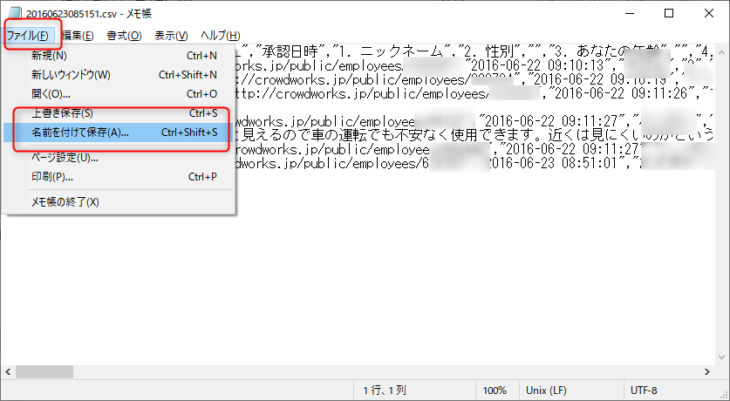
名前を付けて保存のウィンドウで、文字コードが「UTF-8」になってると思います。「UTF-8(BOM付き)」に変えて「保存」してください。
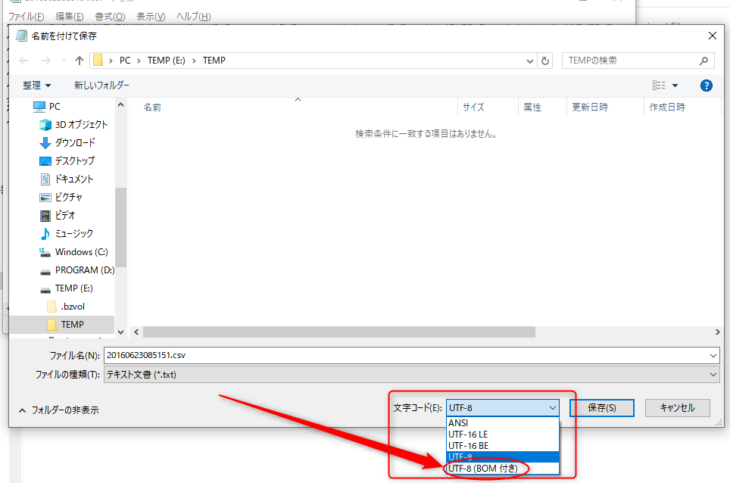
「上書きしますか?」と聞かれるので「はい」で保存してください。これだけです。これでダブルクリックでCSVファイルを開けば、文字化けが治ってます。
上の方法はWindows10の場合です。
Windows8.1などWindows10以外のメモ帳では文字コードのところに「UTF-8(BOM付き)」の選択肢がありませんが、そのまま「UTF-8」で保存してください。
何も変えてないので同じじゃないか?って思うかもしれませんが、問題なくエクセルで開けるようになります。
外部データの取り込みでCSVファイルを開く(Excel 2013まで)
CSVファイルをダブルクリックでは開けませんが、CSVファイル自体は変更せずに見れるようにする方法です。
こちらの方法は、Excel2013まで。または、Excel2016でアップデートをしてない場合の方法です。
リボンの配置が違う場合や、テキストファイルウィザードが出ないときは、次のセクション「データと取得と変換を使う」を見てください。
Excelを起動して、「データ」 > 「外部データの取り込み」 > 「テキストファイル」を選びます。

テキストファイルウィザードが起動するので、65001 : Unicode (UTF-8) を選んで進みます。プレビューでちゃんと見えてるか確認して下さい。上手く見えない場合は、他の選択肢を選んでちゃんと見れる物を探してください。
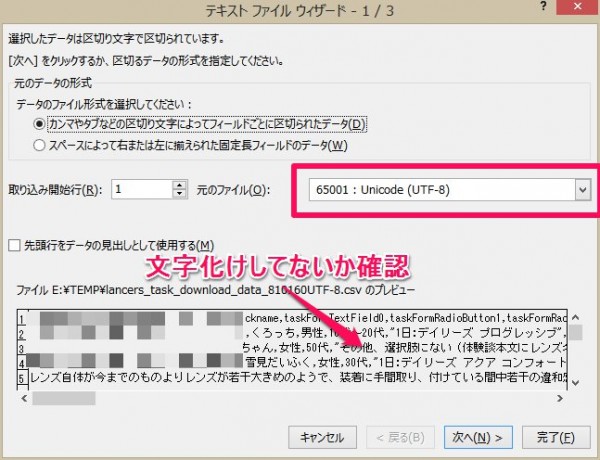
「次へ(N)」で進むと区切り文字指定などがありますが、多分、そのままで行けると思うので、「次へ(N)」ですすんで、どこに読み込むかを指定してください。
Excel内でCSVが文字化けせずに見れるようになるはずです。
データの取得と変換でCSVファイルを開く(Excel 2016以降)
CSVファイルをダブルクリックでは開けませんが、CSVファイル自体は変更せずに見れるようにする方法です。
こちらの方法は、Excel2016以降、または、Microsoft 365(旧名Office 365)の場合の方法です。
Excelを起動して、「データ」 > 「データの取得と変換」>「テキストまたはCSVから」を選びます。
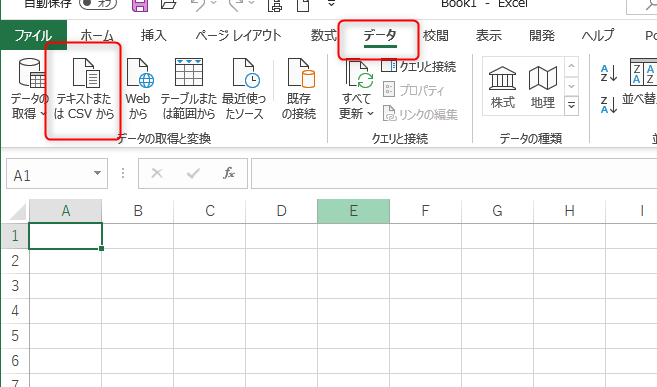
しばらくすると、下のような画面が起動するので、「元のファイル」で「65001 : Unicode (UTF-8)」 を選んで進みます。
プレビューでちゃんと見えてるか確認して下さい。上手く見えない場合は、他の選択肢を選んでちゃんと見れる物を探してください。
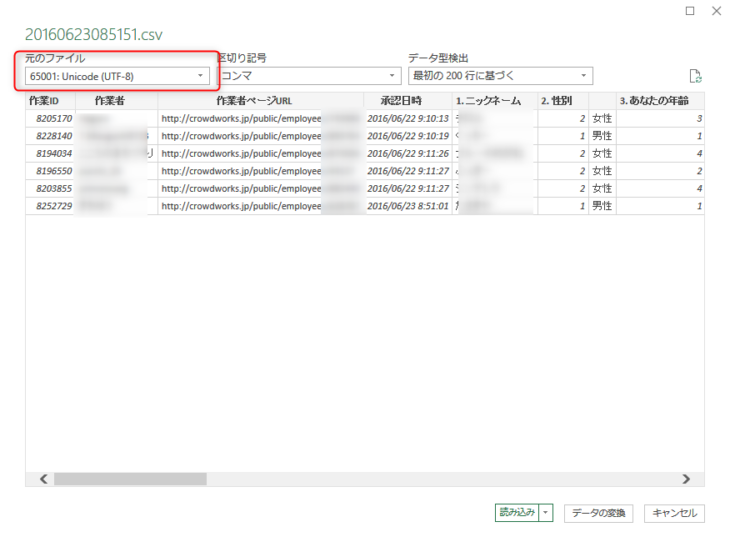
そのまま、「読み込み」ボタンを押すとExcel上で見れるようになります。
この「データの取得と変換」で読み込むとExcelのセルが緑になリます。これはエクセルのデータ処理モードでテーブルに変換されてる状態です。
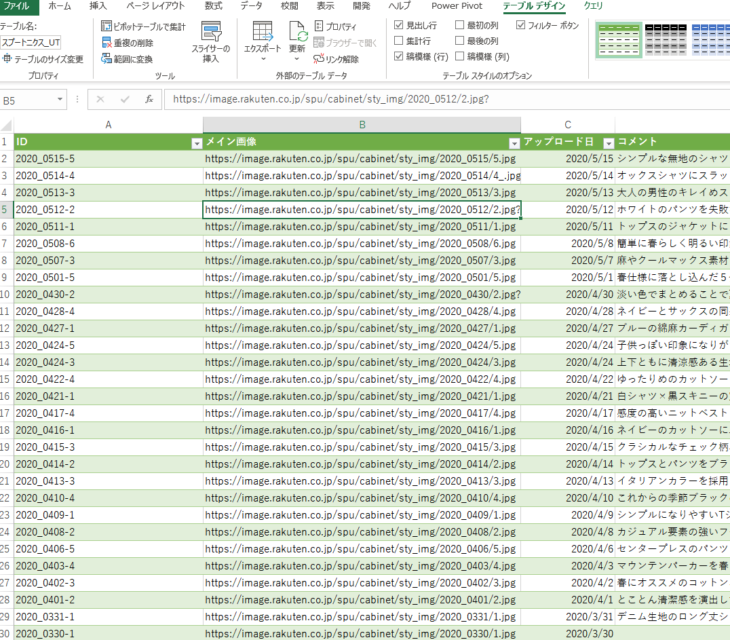
これじゃなくて、前のExcelみたいに白いセルの状態にしたい(Excel2013までのテキストファイルウィザードで取り込みたい)場合は、設定を変更すると出来るようになります。
オプションを開いて、「データ」>「レガシ データ インポート ウィザードの表示」>「テキストから(レガシ)」にチェックを付けて「OK」してください。
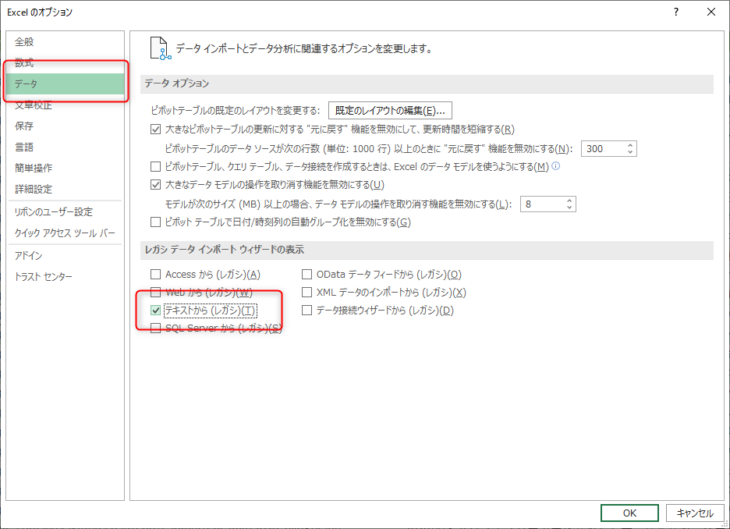
このオプションを有効にして、「データ」 > 「データの取得と変換」>「データの取得」>「従来のウィザード」>「テキストから(レガシ)」をクリックすると、テキストファイルウィザードで取り込めるようになります。
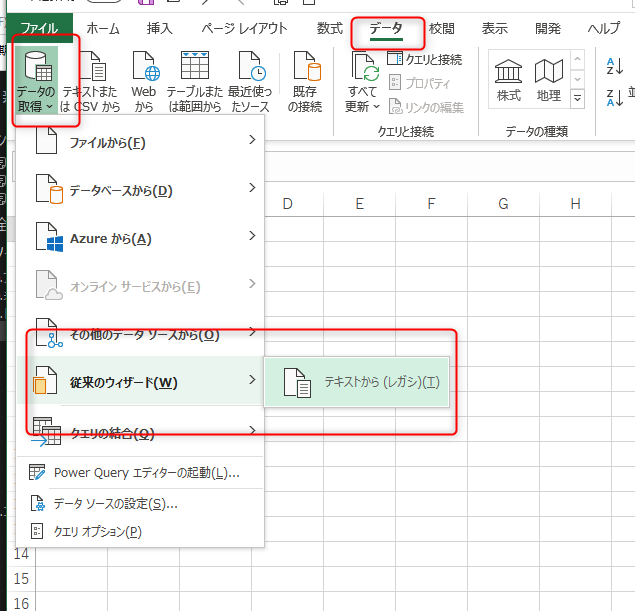
 プライマリーテキスト
プライマリーテキスト 
[…] 以下のサイトの2番目の対策で対応しています。 Excelで開くと文字化けするUTF-8のCSVを文字コードを変換せずに開く方法 「外部データの取り込みでUTF-8にする」 […]
[…] 参考・Ajax の研究 Shit-JIS テキストファイルを読み込む・jquery.csv2table.jsでShift_JISのCSVを表示する・CSVデータを表示する・Uncaught TypeError: $ is not a function の解決方法・javasprictのコードを書く順番について・Cannot read property ‘style’ of null と表示され解決できません・ExcelのCSVを読み込みHTMLで表に埋め込む・JavaScriptでCSVファイルを読み込む方法・Excelで開くと文字化けするUTF-8のCSVを文字コードを変換せずに開く方法 […]
[…] 等の分析ができて便利ですよね。 ※Excelで普通に開くと文字化けします。以下サイトの手順で開きましょう。 「Excelで開くと文字化けするUTF-8のCSVを文字コードを変換せずに開く方法」 […]
[…] ファイルは文字コードがutf-8のため、Excelで普通に開くと文字化けします。以下サイトの手順で開きましょう。 「Excelで開くと文字化けするUTF-8のCSVを文字コードを変換せずに開く方法」 […]
最近のメモ帳の更新で、BOMなしのUTF-8でも保存できるようになったのでそれについて加筆してもよいかもしれません。
[…] Excelで開くと文字化けするUTF-8のCSVを文字コードを変換せずに開く方法にかかれています。参考になります! […]
[…] https://primarytext.jp/blog/1275 […]